Usage statistics, Viewing parity group usage statistics, Figure 14 parity group usage statistics – HP StorageWorks XP Remote Web Console Software User Manual
Page 40: 14 parity group usage statistics
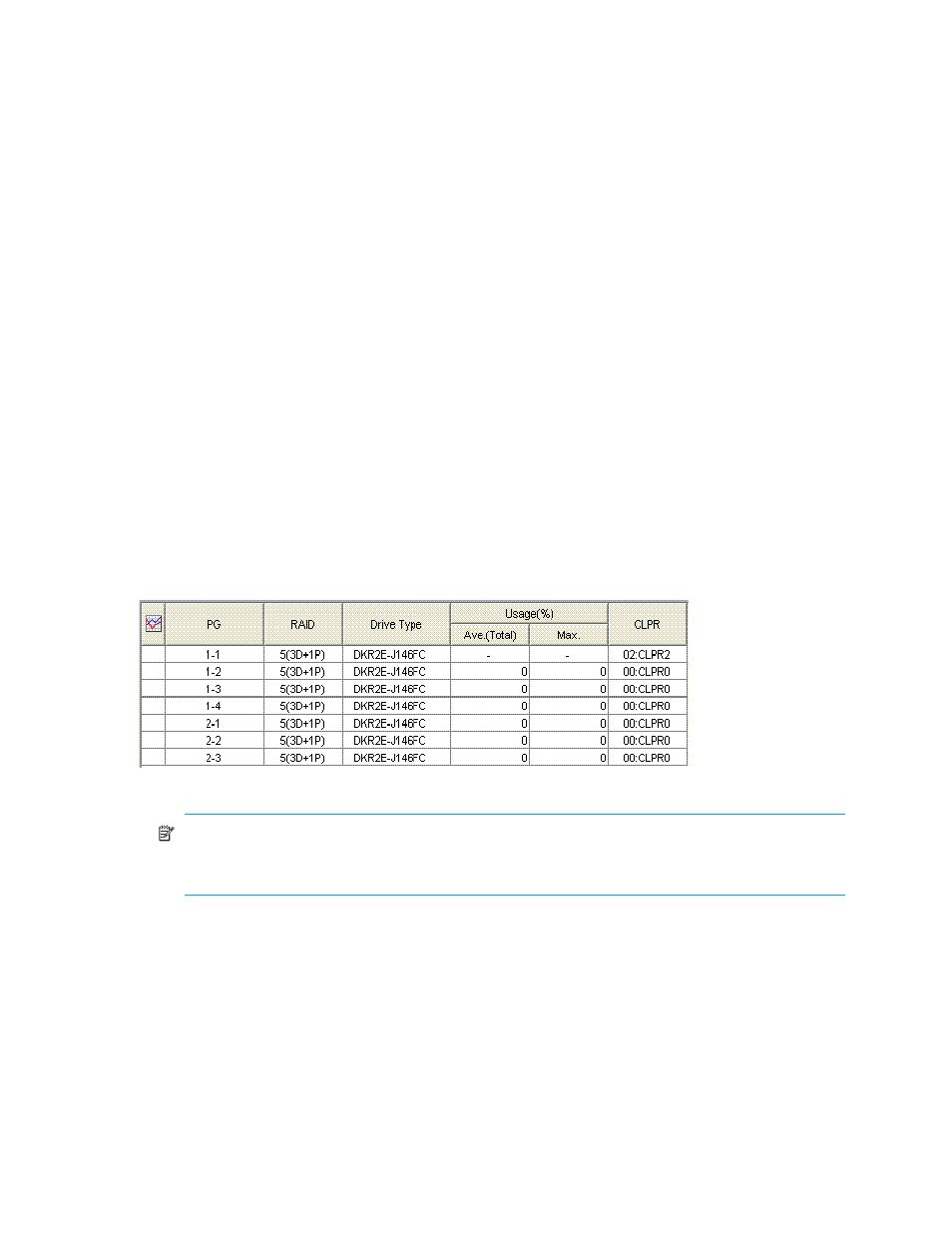
40
Auto LUN/Performance Control Base Monitor for the XP128/XP1024
If a remote copy initiator issues I/Os to an RCU target, the disk subsystem on the RCU target side does not
count the I/Os. Therefore, information about the I/Os will not be displayed in the LDEV or Port-LUN tab on
the RCU target side.
Usage statistics
Collecting usage statistics about disk array resources
To obtain usage statistics about a disk array’s resources, complete the following instructions to start
monitoring the disk array.
1.
In the Auto LUN pane, click Monitoring Options. The Monitoring Options pane appears.
2.
Under Long range monitoring S/W and/or Short range monitoring S/W, click ON for the Current
Status option.
3.
Use the two lists in Gathering Time to specify the time when the disk array collects statistics.
4.
Click Apply. Auto LUN starts monitoring the disk array.
To stop monitoring the disk array, complete the following instructions. If you stop monitoring, Auto LUN
stops collecting statistics.
1.
In the Auto LUN pane, click Monitoring Options. The Monitoring Options pane appears.
2.
Under Long range monitoring S/W, click OFF for the Current Status option.
3.
Click Apply.
Viewing parity group usage statistics
Auto LUN monitors parity groups, and displays average and maximum usage rates for the specified
period. Auto LUN also displays a graph illustrating changes in parity group usage within that period.
1.
In the Auto LUN pane, click Physical, and click the Parity Group folder. The table displays usage
statistics about the parity group.
Figure 14
Parity group usage statistics
NOTE:
If an exclamation mark (!) appears before a usage rate, that parity group usage rate might
be inaccurate because the configuration has changed (for example, volumes have been moved by
a migration plan or changed by VSC).
2.
To display a graph illustrating changes in usage rates, click the parity groups in the table, and click
Draw.
The table displays the following items:
•
Graph column: The check mark icon indicates the graph is currently illustrating data for that item.
•
PG: Parity group ID.
•
RAID: RAID level (RAID-5 or RAID-1).
•
Drive Type: Hard disk drive type.
•
Usage: The Ave. (Total) column displays the average usage rate in the specified period. The Max.
column displays the maximum usage rate in the specified period.
•
CLPR: The number and name of the CLPR that corresponds to the parity group. For more information
about CLPRs, see the HP StorageWorks XP Disk/Cache Partition User Guide.
