Local area connection properties – HP Integrity rx4640 Server User Manual
Page 24
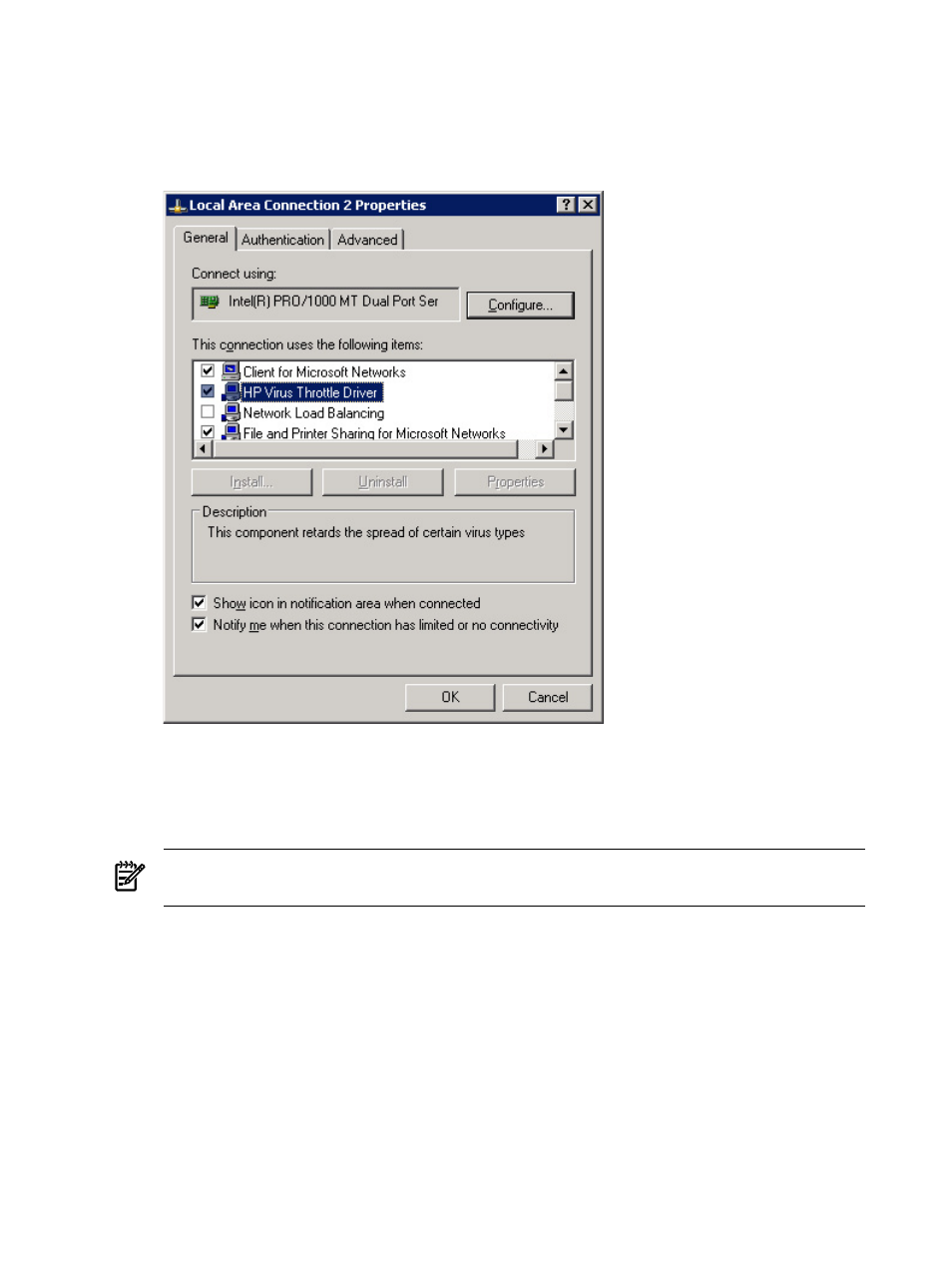
1.
In the Windows Control Panel, double-click the Network Connections icon.
2.
In the Network Connections window, right-click on the desired LAN connection icon and
select Properties from the drop-down list. The Local Area Connection Properties window
displays.
Figure 2-10 Local Area Connection Properties
3.
On the General tab, in the box labeled “This connection uses the following items”, click to
clear the checkmark in front of the HP Virus Throttle Driver item.
4.
Click OK to implement the change and close the Network Connections window for that
connection. This process does not require a system reboot.
NOTE:
This process does not remove Virus Throttle from the system. It removes Virus
Throttle from that specific connection. It does not affect any other network connections.
5.
To verify Virus Throttle was successfully removed, open the Connection Properties window
again and confirm that the Virus Throttle checkbox is cleared. In addition, the change should
be reflected on the Status tab in the Virus Throttle Status and Configuration Utility. On the
Status tab, look in the Information box to see a list of all network connections that Virus
Throttle is currently bound to, and verify the connection name no longer appears in the list
(to see individual network connections on the Status tab, you must select the Individual
setting under “Statistics Display Mode”).
24
Virus Throttle
- Integrity rx7620 Server Integrity rx1620 Servers Integrity rx3600 Server Integrity BL860c Server-Blade Integrity rx6600 Server Integrity rx5670 Server Integrity rx8640 Server Integrity Superdome sx2000 Server Integrity Superdome sx1000 Server Integrity rx7640 Server Integrity rx8620 Server Integrity rx2660 Servers Integrity rx2600 Servers Integrity rx2620 Servers
