Place a video window, P. 68), P. 68) t – Canon VB-M700F User Manual
Page 68: Change the layout background image, Display a grid
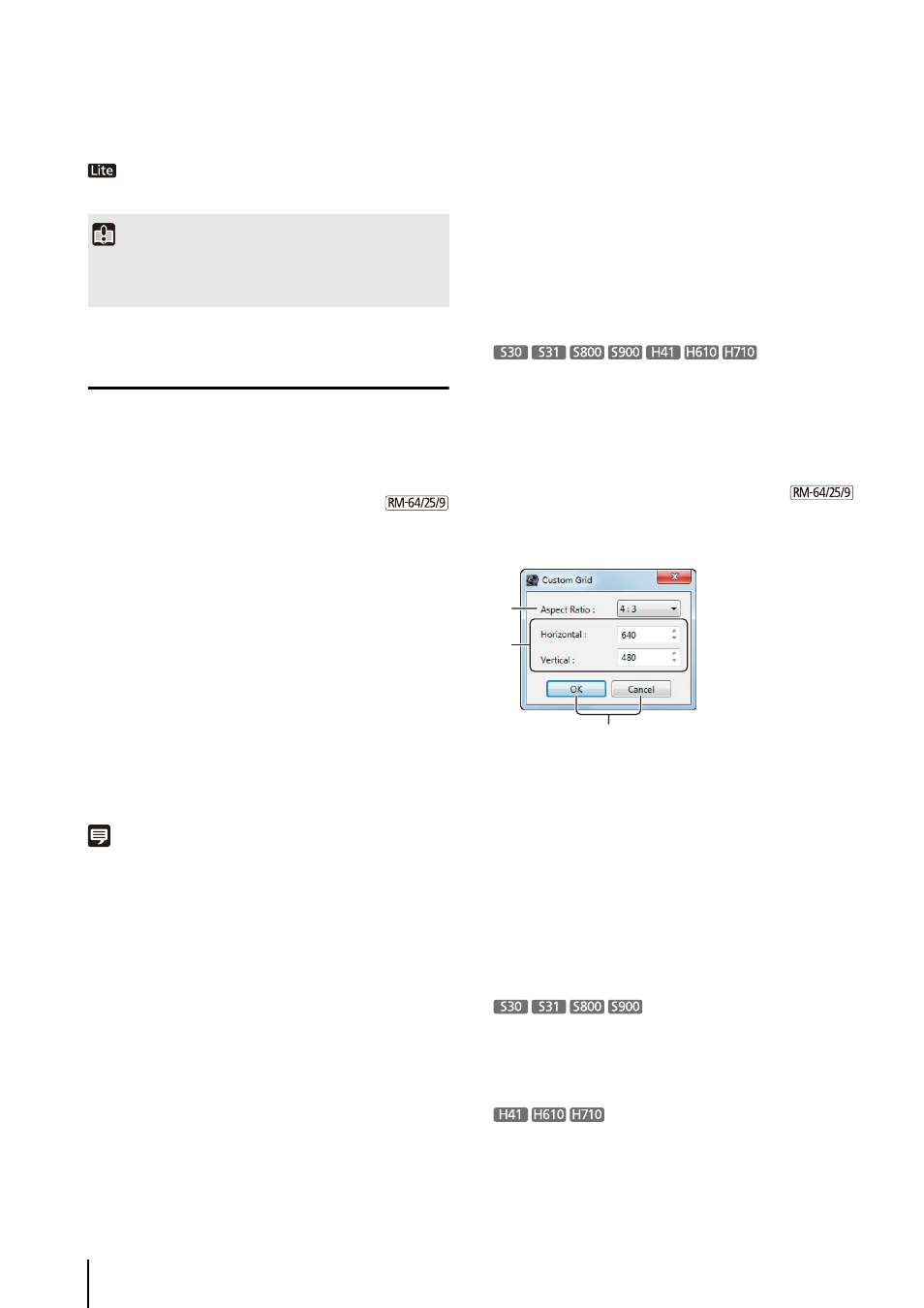
68
[Background] and [Playback Options] are
unavailable.
Place a Video Window
You can place a video window anywhere in the viewing
area.
You can arrange video windows according to a grid.
Change the Layout Background Image
You can select an image for the layout background.
Note
• The image that you specify as the background will be
registered to the [Background] list in the layout properties.
• To disable backgrounds, select [(None)] in the [Background]
list of the layout properties.
Display a Grid
You can display a grid consisting of dots or solid lines in
the viewing area of the Viewer. The video window has a
neat and tidy appearance because it is displayed
according to the grid. When a solid grid is displayed, the
size of the video window can be adjusted to the grid.
• [None]
Do not display a grid. You can put the video window
where you like.
• [Alignment]
Display a dotted grid. You can put the video window
adjusted to the position of the dots.
• [160x120] / [320x240] / [640x480]
Display a solid grid with the specified size.
• [Custom]
Displays the [Custom Grid] dialog box.
All solid grids have an aspect ratio of 4:3 so black bars
appear across the top and bottom of the video. To set a
video window with the same aspect ratio (16:9) as the
video from the camera, set a custom grid where [16:9] is
specified for [Aspect Ratio].
Configure a Custom Grid
Selecting [Custom] as a grid type displays the [Custom
Grid] dialog box, where you can configure the size of the
grid.
(1) [Aspect Ratio]
Specify the aspect ratio of the grid frame ([4:3] or
[16:9]).
(2) [Horizontal] and [Vertical]
Specify the number of horizontal and vertical pixels in
the grid frame.
Changing the value for one of the items changes the
value in the other box to maintain a constant aspect
ratio.
(3) [OK] and [Cancel]
Close the dialog box.
If the selected grid aspect ratio is different from the
aspect ratio of the video size set on the camera, black
bars appear across the top and bottom or the left and
right sides of the video.
When [4:3] is selected in [Aspect Ratio], black bars
appear across the top and bottom of the video.
3
Click [OK] to close the dialog box.
Important
Following the above steps does not automatically save the
layout. Be sure to enter a name and save the new layout after
configuring it.
1
Click [Layouts] > [Organize Layouts] to display the
[Organize Layouts and Layout Sequences] dialog box.
2
Click the layout for which you want to specify a
background, and click [Properties] to display the
properties of the layout.
3
Click [Browse] for [Background].
4
Specify the image file to use as the background, and
click [Open].
1
Click [Grids] on the toolbar.
2
Select the type of grid.
(2)
(1)
(3)
