Tcp/ip printing, Installing the brother peer-to-peer software – Brother HL-4000CN User Manual
Page 34
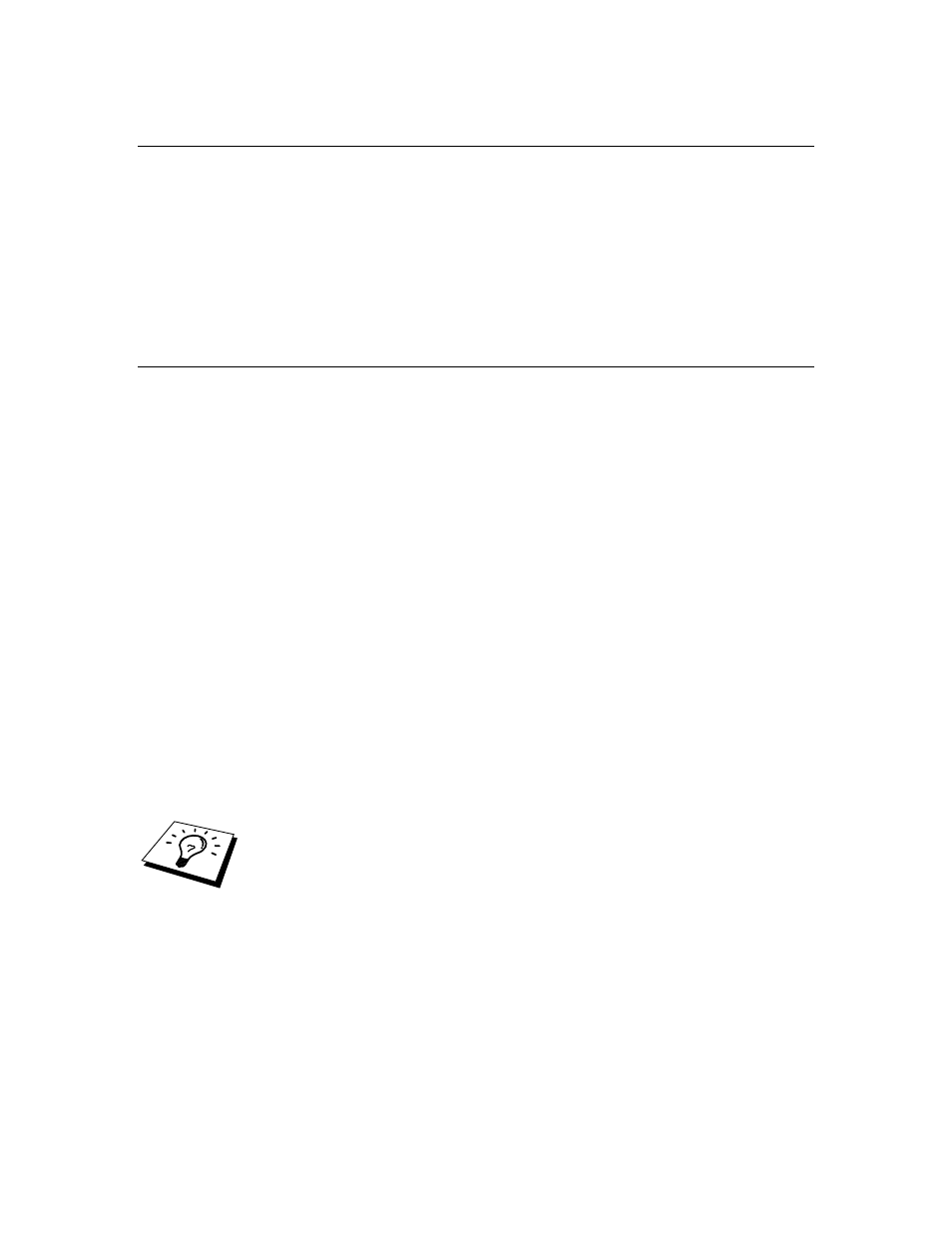
3-2
TCP/IP Printing
Our Peer-to-Peer printing software requires the TCP/IP protocol to be installed on
your Windows peer-to-peer computers and an IP Address has to be defined for the
print server. Refer to your Windows documentation for more information on how to
configure the TCP/IP protocol on your Windows PC.
If you haven’t already done so, configure the IP address of the printer, for more
information on IP address configuration, refer to chapter 1 of printer User's Guide.
Installing the Brother Peer-to-Peer Software
1. Start the CD-ROM supplied with your printer installation menu program
according to the Quick Setup Guide and select "Install Software".
2. Click "Install Network Software".
3. Push the Next button in response to the Welcome message.
4. Select the Brother Peer-to-Peer Print (LPR) button
5. Select the desired directory to install the Brother Network Direct Print files
and push Next. The installation program will create the directory for you if it
does not already exist on your disk.
6. Enter the Port name that you wish to use and click OK. The default port
name is BLP1. Whichever name you choose, it must be unique and it MUST
begin with BLP.
7. You must now enter the actual IP address of the print server in the "Printer
name or IP address" field. If you have edited the hosts file on your computer
or are using Domain Name System, you can also enter the name of the print
server. As the print server supports TCP/IP and NetBIOS names, you can
also enter the NetBIOS name of the print server. The NetBIOS name can be
seen in your print configuration page. From default the NetBIOS name will
usially appear as "BRN_xxxxxx" where xxxxxx is the last six digits of the
Ethernet address. You can also specify the LPR Byte Counting Enabled
setting. We recommend you to set it "Off". When you have any trouble in
printing, set the LPR Byte Counting Enabled setting "On" and try the print
again.
Window 95/98/Me store the hosts file in the default Windows directory.
By default, the Windows hosts file is called hosts.sam. If you wish to use the hosts
file you must rename the file to hosts with no extension, the .sam extension stands
for sample.
8. Click the OK button. When prompted you must re-boot your computer.
