Other information, Color correction, Color calibration – Brother MFC-9330CDW User Manual
Page 40: Color registration, Brother creativecenter, How to open a pdf file in adobe, Reader, Windows, Ee how to open a pdf file in adobe
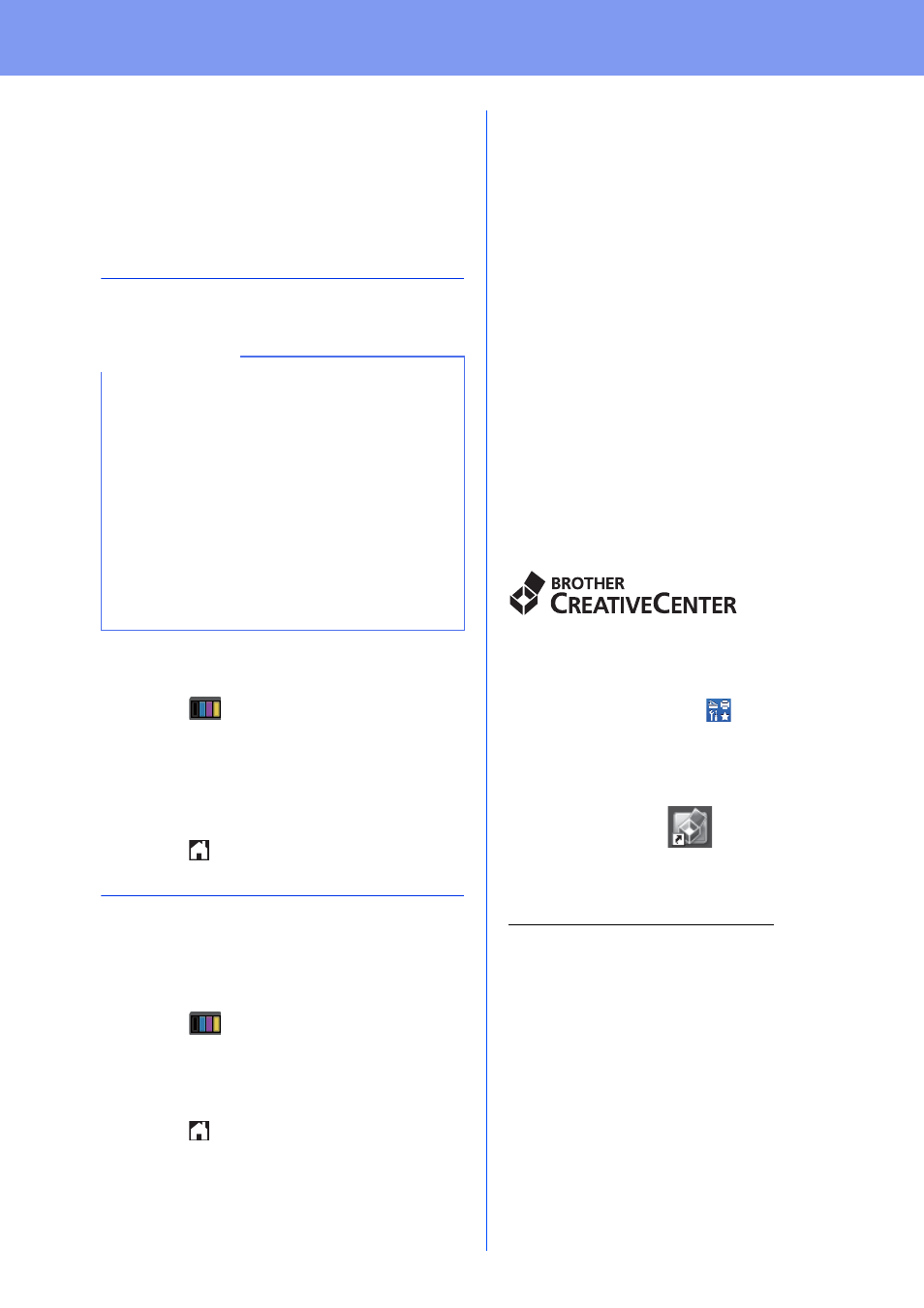
Other Information
40
Color Correction
The output density and print position of each color
may vary depending on the machine's environment.
Factors like temperature and humidity can affect
color. Color calibration and color registration help you
to improve the color density and the print position of
each color.
Color Calibration
Calibration helps you to improve the color density.
Using the control panel
a
Press
(Toner).
b
Press Calibration.
c
Press Calibrate.
d
Press Yes.
e
Press .
Color Registration
Auto Registration
Auto registration helps you to improve the print
position of each color.
a
Press
(Toner).
b
Press Auto Regist..
c
Press Yes.
d
Press .
How to open a PDF file in Adobe
®
Reader
®
(Windows
®
8)
a
Move your mouse to the lower right corner of
your desktop. When the menu bar appears,
click Settings, and then click Control Panel.
b
Click Programs, click Default Programs, and
then click Associate a file type or protocol
with a program.
c
Select .pdf, and then click on the Change
program... button.
d
Click Adobe Reader. The icon next to .pdf
changes to the 'Adobe Reader' icon.
Adobe
®
Reader
®
is now the default application
for reading .pdf files until you change this file
association.
Brother CreativeCenter
Get inspired. If you're using Windows
®
, double-click
the Brother CreativeCenter icon on your desktop to
access our FREE website with many ideas and
resources for personal and professional use.
For Windows
®
8 users: click
(Brother Utilities),
and then click the drop-down list and select your
model name (if not already selected). Click Use More
in the left navigation bar, and then click Brother
Creative Center.
Mac users can access Brother CreativeCenter at this
web address:
NOTE
• If you print using the Direct Print feature
(MFC-9330CDW / MFC-9340CDW) or the
BR-Script printer driver, you need to perform
the calibration from the control panel (see Using
the control panel on page 40).
• If you print using the Windows
®
printer driver,
the driver will get the calibration data
automatically if both Use Calibration Data and
Get Device Data Automatically are on (see
Software User's Guide).
• If you print using the Macintosh printer driver,
the driver will get the calibration data
automatically.
