Scan settings, Scan quality, Glass scan size – Brother MFC-8950DWT User Manual
Page 19
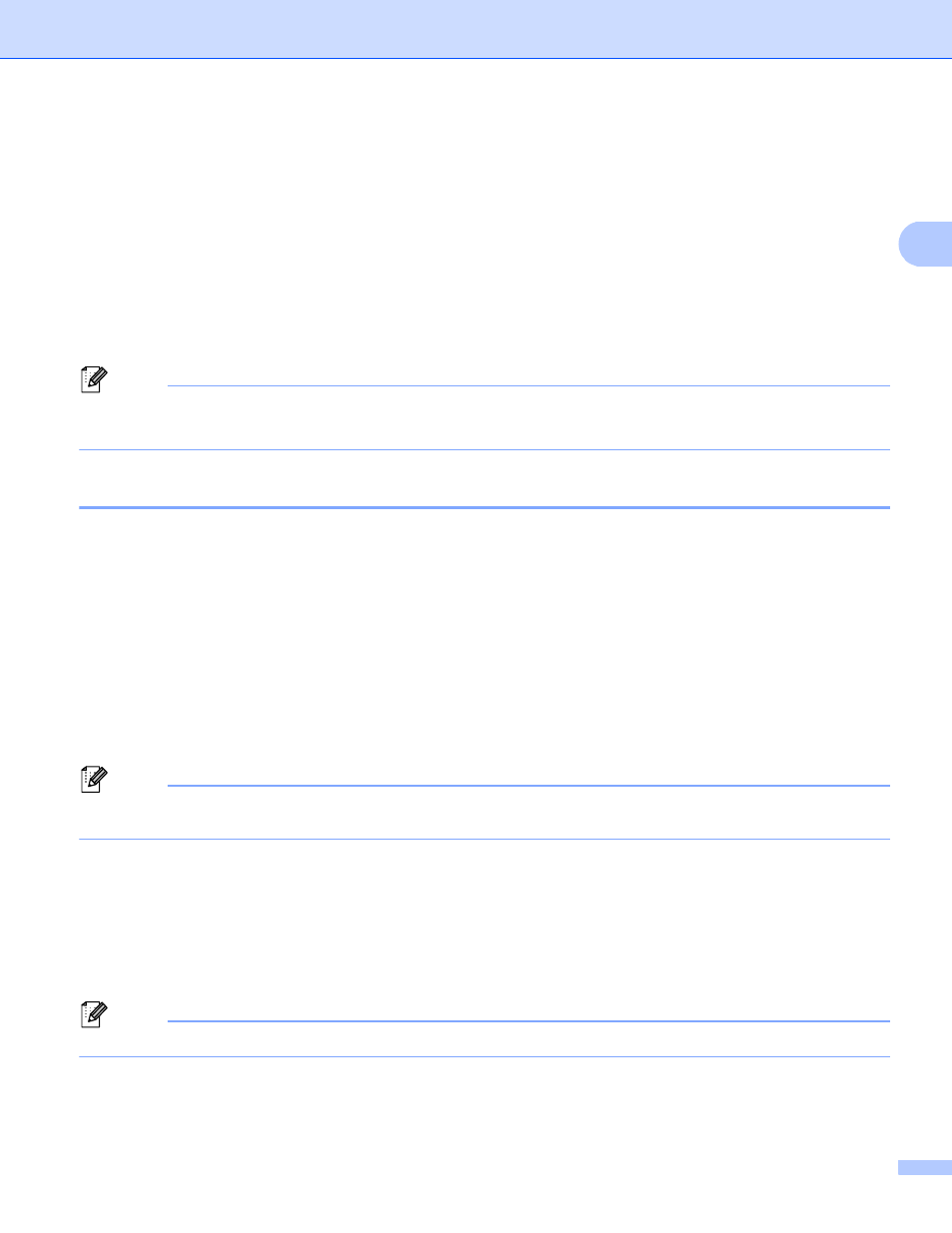
16
Upload
2
j
When Next Page? is displayed, do one of the following:
If there are no more pages to scan, press No.
The machine starts uploading the image.
To scan more pages, press Yes and go to step k.
k
Place the next page on the scanner glass.
Press Start.
The machine starts scanning the page. (Repeat steps j and k for each additional page.)
l
Press Stop/Exit.
Note
For information regarding restrictions such as the size or number of images that can be uploaded, refer to
the EVERNOTE
®
web site.
Scan settings
2
You can change the scan settings. The scan settings screen is displayed before you scan the documents that
you want to upload.
Scan Quality
2
a
Press Scan Quality on the scan settings screen.
b
Choose the scan quality, Color 100 dpi, Color 200 dpi, Color 300 dpi, Color 600 dpi,
Color Auto
, Gray 100 dpi, Gray 200 dpi, Gray 300 dpi, Gray Auto, B&W 300 dpi,
B&W 200 dpi
or B&W 200x100 dpi.
c
If you do not want to change additional settings, press OK.
Note
When scanning and uploading JPEG files, black and white scanning is not available, and each page is
uploaded as a separate file.
Glass Scan Size
2
a
Press Glass Scan Size on the scan settings screen.
b
Press A4, Letter or Legal/Folio.
c
If you do not want to change additional settings, press OK.
Note
Glass Scan Size
is available when using the Scanner Glass.
