Basic operation, Database-assisted label printing – Brother TD-4000 User Manual
Page 4
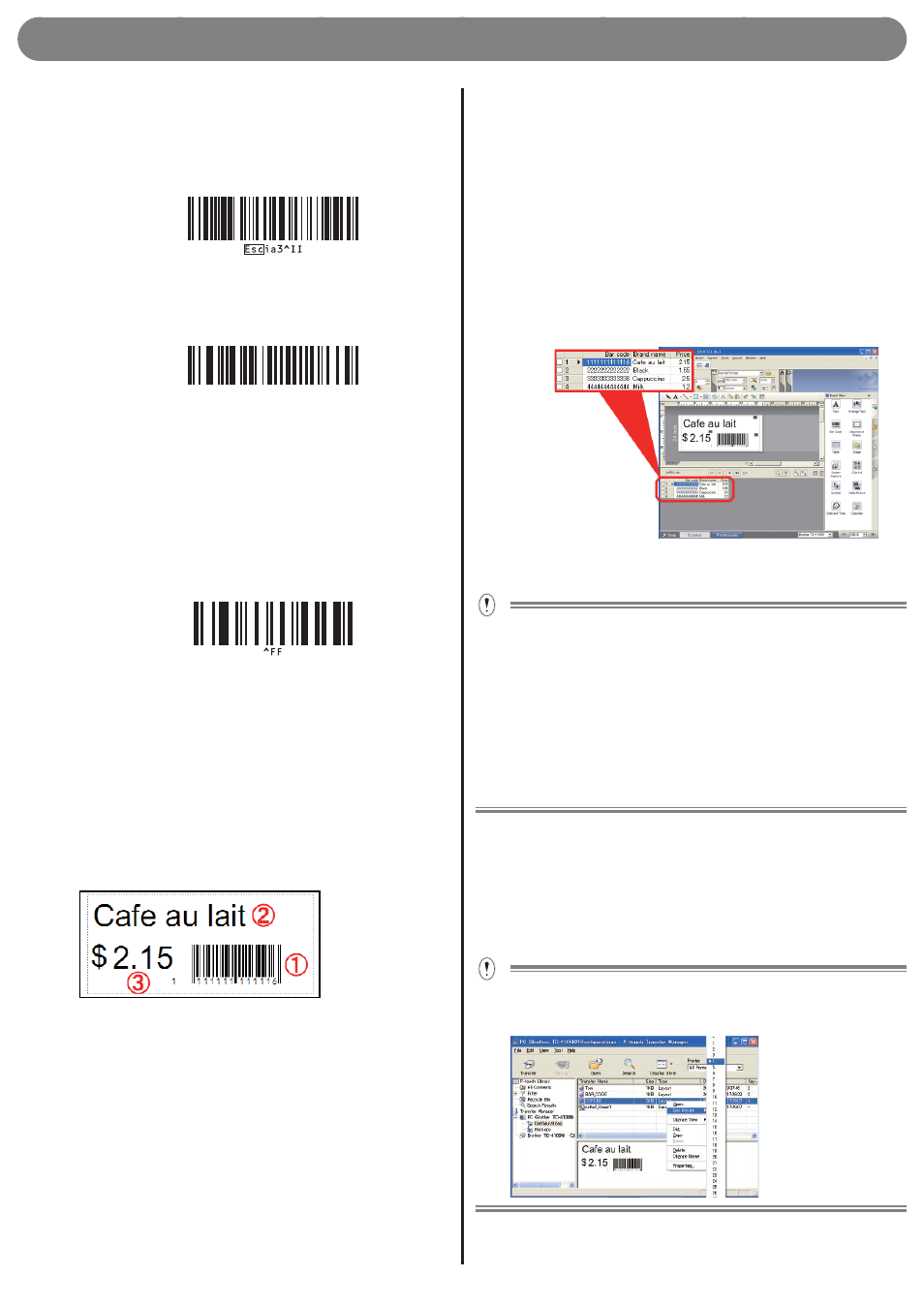
4
Basic operation
Print a barcode
Scan the "P-touch template command (Initialize + begin
specifying settings)" barcode below.
P-touch template command (Initialize + begin specifying
settings)
Scan the template that corresponds to the "Key Assign"
number.
Example: If the "Key Assign" number is 3.
Select template
^TS003
Note: The above barcode integrates ^TS,00,3 and three
barcodes. For details on each barcode, refer to "List of
barcodes for specifying settings" on P.8.
Scan the barcode label prepared in step 1.
Example: Product barcode, etc.
Scan the "Begin printing" barcode below.
Begin printing
The label scanned in step 5-3 above is printed.
Database-assisted label printing
Procedure overview
Create database-linked data Transfer label data Print
label
In the following example, a label is created containing a
product barcode (1), a product name (2), and a price (3).
The required label can be printed by scanning the product
barcode.
Example:
Note: Create in advance the key barcode to be used in step
4-3.
Procedure
Create database-linked (Excel, etc.) data.
Create an Excel database (list).
When creating the label in the example
(1) Items to be contained in the barcode section (control
number, etc.) = key barcode
(2) Product name
5.
1.
2.
3.
4.
z
1.
1.
(3) Price
Create a database containing the above data.
Start P-touch Editor 5.0, connect to the database, and
create the linked data.
Click [File] – [Database] – [Connect], and specify the
database location to connect to the database.
Click [Insert] – [Database fi eld], and specify any additional
object formatting.
Select the fi elds to be added from the available database
fi elds.
Note: For details on how to link to a database, refer to the
P-touch Editor Help.
Compatible Excel database formats: *.xls, *.mdb, *.csv, and *.txt.
Save the P-touch Editor data (*.lbx) and database data in the
same folder.
An item title entered in the fi rst line of the database can be used
as the fi eld name when linked.
The fi eld name can be specifi ed on the [Database] and [Connect]
wizards.
Enter the barcode number in the fi rst line of the database.
This setting enables you to print the label that corresponds with
the barcode number scanned in step 4-3.
Ensure that the printer is connected to a computer
and then transfer the data linked to the database
to the printer.
Click [File]-[Transfer Template...] and start the P-touch
Transfer Manager.
Select the label data from the list and right-click to display the
menu. Select [Key Assign] to assign the key number.
This number becomes the label template number when printing.
Click [Transfer] to transfer the database data to this printer.
2.
•
•
•
•
•
2.
1.
2.
