Advance preparation, Basic operation, Preset template printing – Brother TD-4000 User Manual
Page 2
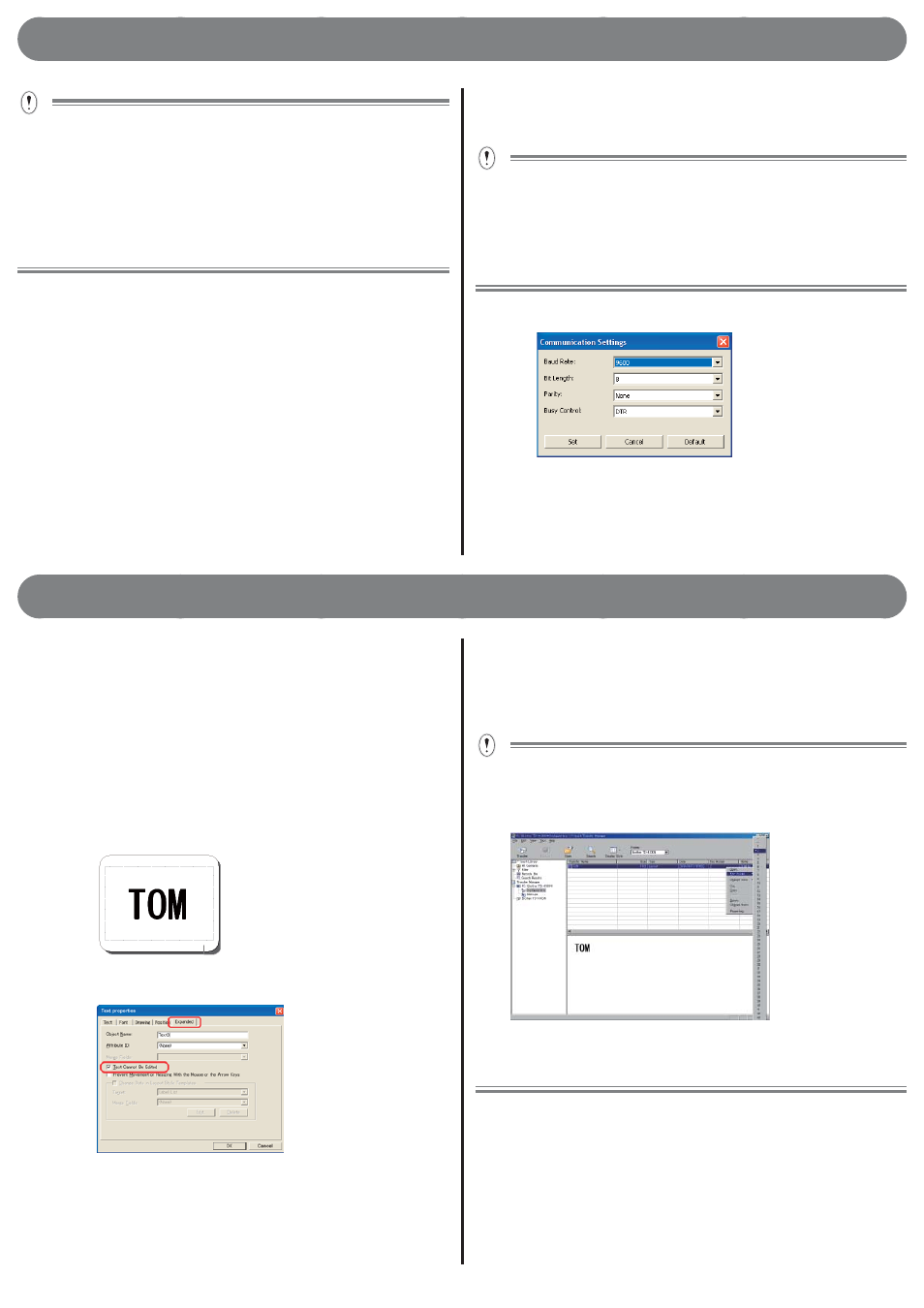
2
Advance preparation
In the default setting, printing starts when the ^FF code is scanned
by the barcode reader. (This can be changed in A.)
Select the [Received Data Size] check box and specify the number
of bytes to print automatically when a barcode with the specifi ed
number of bytes is scanned.
The above settings are reset if you print from a computer even once
after specifying settings.
If you have printed from a computer, reapply the above settings.
Setting up RS-232C communication
(communication with a barcode reader)
Default printer settings
Baud Rate:
9600
Bit Length:
8
Parity: None
Busy Control: DTR
Stop bit:
1 (Fixed)
Click B in Setting up P-touch template
If there are no problems, click the [Set] button.
Note: The above settings may differ depending on the
scanner.
Ask the scanner manufacturer for details.
z
Basic operation
Preset template printing
Procedure overview
Create a label Transfer label data to printer Print label
Procedure
Create a label template
Start P-touch Editor 5.0, and then create and edit the label
to be printed.
Example:
Select the text on the created label, and then right-click to
open [Properties]. Select the [Expanded] tab.
Select the [Text Cannot Be Edited] check box and then click
[OK].
Note: If this check box is not selected, the data will be
replaced and normal printing may not be possible.
z
1.
1.
2.
3.
Ensure that the printer is connected to a computer
and then transfer the label data to the printer.
Click [File]-[Transfer Template...] to start the P-touch Transfer
Manager.
Select the label data from the list and right-click to display the
menu.
Select [Key Assign] to assign the key number.
This number becomes the label template number when printing.
Note : - In the example, the "Key Assign" number is 2.
- When printing preset templates, specify a number between
1 and 10.
Click [Transfer] to transfer the label data to the printer.
Connect a barcode reader to the printer.
Refer to "Connecting a barcode reader" on P.7 for more
details.
2.
1.
2.
3.
