Auto export rule window settings – Milestone XProtect Go 2014 User Manual
Page 177
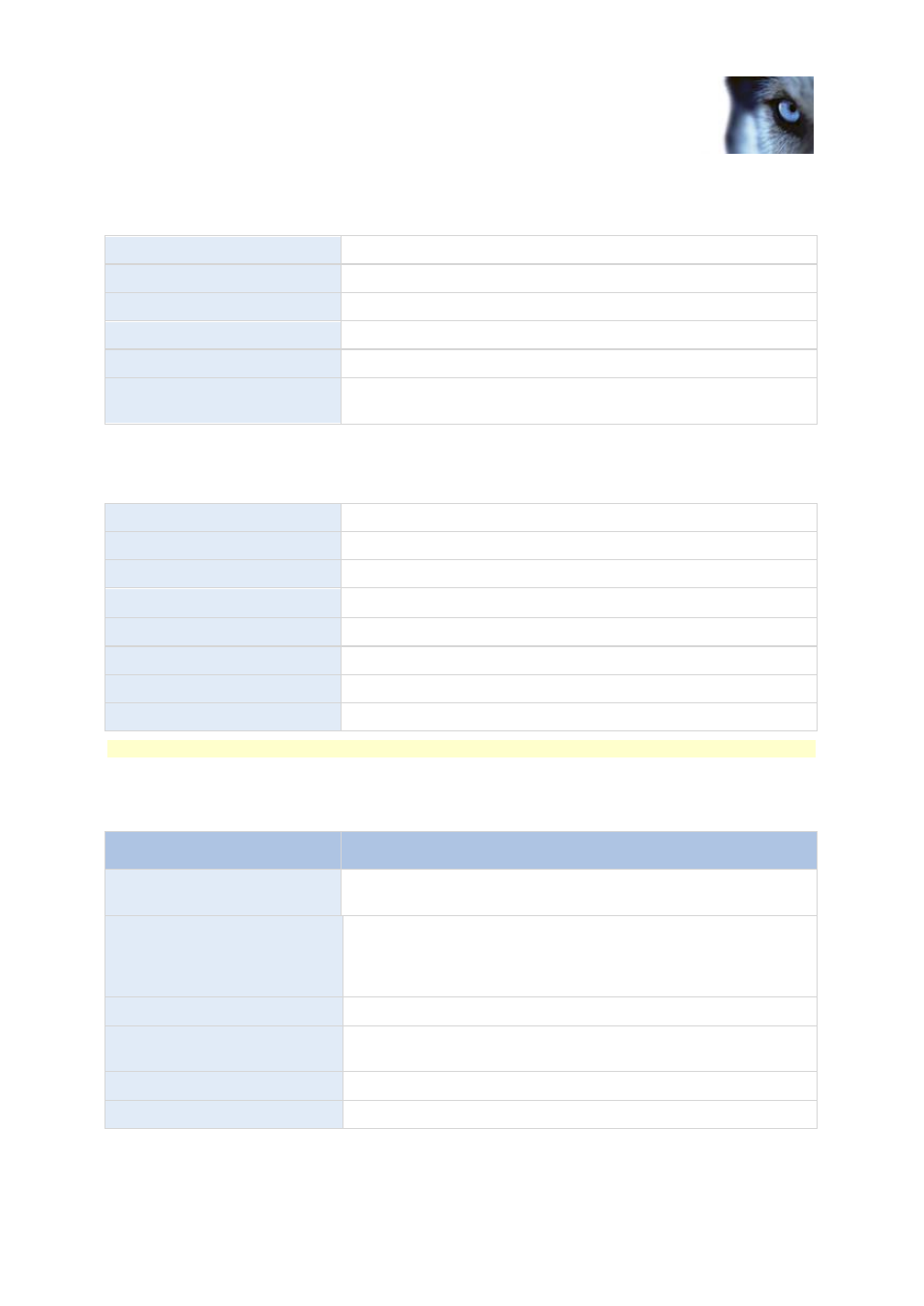
Milestone XProtect
®
Go 2014
Administrator's Manual
www.milestonesys.com
177
Advanced configuration
In the columns below the Enabled check box is a list of all automatically exported video. See the
following details for individual automatic exports:
Name column
Name of the rule.
Item column
Item that triggers the automatic export.
Event column
Shows event that triggers the automatic export.
Camera column
Camera from which the video is recorded.
Duration column
Length of the exported video file.
Export type column
Indicates whether the export file format is database format or AVI
format.
Exported recordings
In the columns, see the following details for every individual exported recording:
Name column
Name of the exported recording.
State column
State of the exported recording.
Camera column
The camera that provided the exported recording.
Timestamp column
The point of time when the export took place.
Duration column
The length of the exported recording.
User column
The name of the user who provided the exported recording.
MB column
The size of the exported recording.
Type
The type of export. This can be Manual or Automatic.
Note:
Click Refresh to update the list of exported recordings shown.
Auto Export Rule window settings
When you add a new rule for automatic export to take place, specify the following:
Name
Description
Name:
Provide a name for the rule you want to create, for example Door
opened or Motion detected.
Item:
Choose the item to trigger the automatic export. This can be
cameras, inputs, outputs and events.
If you select a camera, this will automatically be selected as the
camera to record video from.
Item type:
Displays the type of selected item.
Event:
Shows event that is used to trigger the automatic export. Type of
available events depends on selected item.
Camera:
Select the camera from where the video will be recorded.
Duration:
Type the amount of time the video clip should export (in seconds).
