Connect to the software, Set up a data site, Set up a data log – In-Situ Win-Situ Mobile/Win-Situ 5 Quick Start Guide User Manual
Page 2: View or download the log, Stop a log, Win-situ, Mobile quick start guide
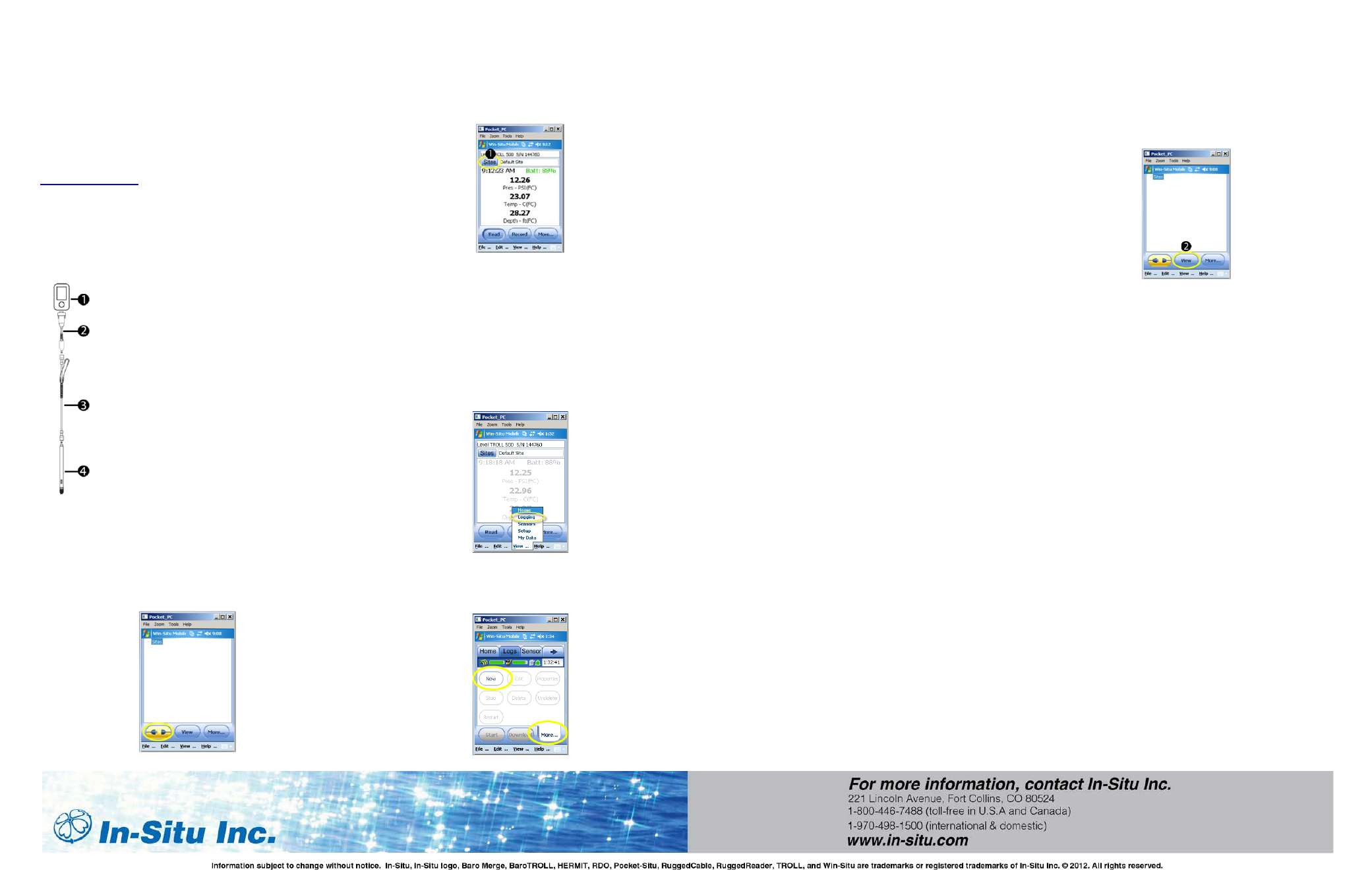
Win-Situ
®
Mobile Quick Start Guide
Use Win-Situ Mobile with a RuggedReader
®
Handheld PC and Aqua TROLL
®
, Level TROLL
®
and
Rugged TROLL
®
Instruments. To learn more about
Win-Situ Mobile, refer to the Help menu. Training
videos are available on the In-Situ Inc. website
under Tech Resources.
__________________________________________
Connect an In-Situ Instrument to the
RuggedReader Serial Port
1. RuggedReader
2. TROLL Com Cable Connect
3. RuggedCable
4. In-Situ Instrument
_________________________________________
Connect to the Software
With an instrument connected, tap the Start button on
the RuggedReader. Tap Win-Situ Mobile. Tap the
Connect button, and tap the check mark.
________________________________________
Set up a Data Site
1. Tap the Sites button. Select an existing site or
tap the New button to create a new site.
2. Enter information on the subsequent screens
and continue by tapping the right arrow
button. Tap the check mark button when
finished.
__________________________________________
Set up a Data Log
1. Tap the View menu and select logging.
2. Tap the More button, and then tap the New
button.
3. Add the log name and tap the right arrow
button.
4. Select the parameters you want.
5. Rearrange parameter order. Tap Edit to
change units.
6. Select a logging method appropriate for your
deployment.
7. Configure the logging method.
8. Select a start condition.
NOTE: When an instrument is deployed on
a wire, rather than a cable, you will not be
able to communicate with it after
installation. Select a Scheduled start if you
are deploying the instrument on a wire.
9. Select log wrap condition.
10. Select a level reference type.
11. Enter a specific gravity value for the
deployment.
12. Configure the level reference.
IMPORTANT: Your instrument MUST be
installed in its final location to set the level
reference correctly. If you are setting up a
data log before installing your instrument in
its final location, you will need to select
either “Set First Logged Reading To” or
“Remind Me to Set Reference Later.”
Select “Set First Logged Reading To” if you
are using a scheduled start, or “Remind Me
to Set Reference Later” if you are using a
manual start and are NOT deploying the
instrument on a wire.
13. The software displays a summary. Look over
your selections carefully before clicking the
check mark.
14. Start the log. A Scheduled Start log will start
automatically at its programmed time. To start
a Manual log, go to the Logging tab, highlight
the log name, and tap the Start button.
__________________________________________
View or Download the Log
1. To download data, tap the Logging tab, and
tap the Download button. Select the desired
download options and tap the check mark
when finished.
2. To view the data, tap the View button. Use
the View drop-down menu to select the data
channel you want to view. Select the date and
time interval you want and tap the check
mark.
__________________________________________
Stop a Log
After you stop a log you cannot restart it.
1. To permanently stop a log that has no
scheduled stop, go to the Logging tab, and
select the log.
2. Tap the More button, and then tap the Stop
button.
3. Make sure that you download the data after
you stop a log.
__________________________________________
Drop the Connection and Exit Win-Situ
Mobile Software
Prior to physically disconnecting the RuggedReader
from the communication cable, tap the Connect
button. The button changes from blue to yellow and
appears disconnected.
To exit Win-Situ Mobile Software, tap the File menu
and select Exit.
