Adding an integration user in avigilon, Fcwnx alarm configuration, Avigilon alarm configuration – Avigilon GE Facility Commander Wnx Integration User Manual
Page 7
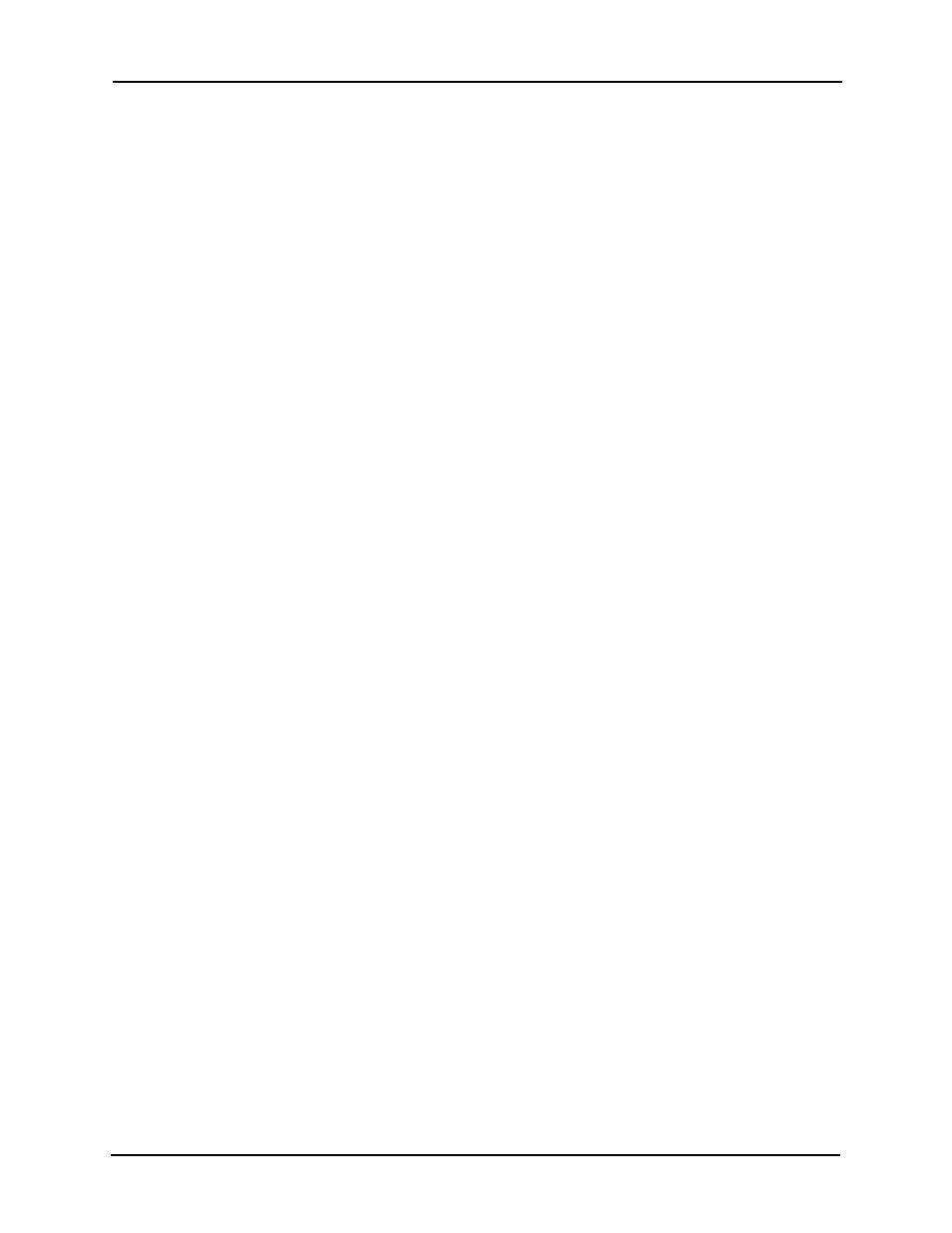
Avigilon Control Center System Integration Guide with GE Facility Commander Wnx
4
Adding an Integration User in Avigilon
To protect the security of the Avigilon Control Center Server, add a user to the Avigilon software
specifically for connecting to the integration. See the Avigilon Control Center Client User Guide
for details about how to add users.
This user must have the following permissions to enable all the integration features:
•
View Live Images
The Avigilon FCWnx integration user name and password is required to add Avigilon Servers to
the Avigilon FCWnx Gateway configuration application.
FCWnx Alarm Configuration
Alarms in FCWnx are automatically created when controllers and devices are added to the
FCWnx network. If required, alarms can be configured to meet your needs. See the alarms
configuration section in the Facility Commander Wnx User Manual for more information.
If the integration is with FCWnx 7.0, you can also create API alarms to allow for bidirectional
alarm monitoring with the Avigilon Control Center. Non-API alarms can only be triggered through
FCWnx.
Avigilon Alarm Configuration
Alarms are manually created in the Avigilon Control Center Client software. Create the Avigilon
alarms you want mapped to the alarms in the FCWnx software, then assign the required cameras
and settings for the alarm.
If you are configuring the integration to use API alarms in FCWnx 7.0, you can select any Alarm
Trigger Source in step 4 and are not limited to External Software Events. See the Avigilon Control
Center Client User Guide for more information on how to configure other types of alarms.
1. In the Avigilon Control Center Client software, select Tools > Setup then select the
Avigilon Server to define the alarm on.
2. On the server Setup dialog box, click Alarms.
3. On the Add Alarm dialog box, click Add.
4. On the Select Alarm Trigger Source page, select External Software Event from the
Alarm Trigger Source drop down list and click Next.
5. On the Select Linked Cameras page, select the cameras to link to this alarm, and set
the Pre-Alarm Record Time and the Recording Duration. Click Next.
6. Select the groups or users who should receive alarm notifications, then click Next.
7. (Optional) If you would like to trigger an action when an alarm is acknowledged, select
the Activate selected digital output(s) on alarm acknowledgement check box.
a.
Select the digital outputs to be activated and specify the duration.
