Reviewing pos transactions, Making image panel display adjustments – Avigilon ACC Standard Web Version 5.2 User Manual
Page 43
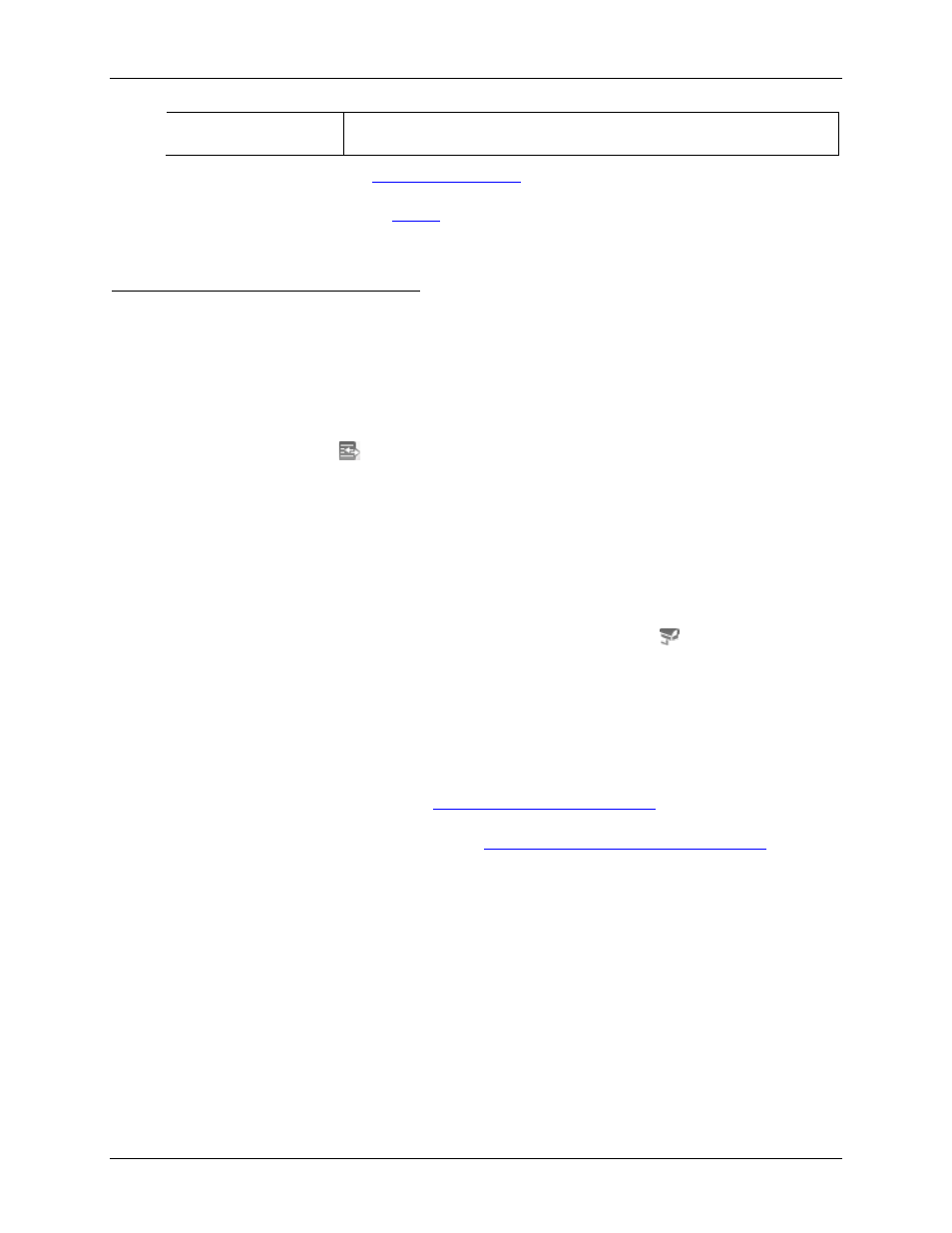
Video
35
Export a bookmark
Click
Export
then complete the Export tab.
When editing a bookmark, refer to
for details about the editable options.
When exporting a bookmark, refer to
for information about the export options.
Reviewing POS Transactions
While you watch recorded video, you can also review the POS transactions that occurred at the
same time.
1. Select a camera that is linked to the POS transaction source and display the camera's recorded
video
2. In the image panel, click
.
If there is more than one POS transaction source linked to the camera, you will be
prompted to select one. The POS transactions are displayed in the next image panel.
o Each transaction is separated by date and time.
o When you select a transaction, the video jumps to that event on the Timeline.
o Scroll up or down to see other recorded POS transactions.
3. To display cameras that are linked to the POS transaction source, click in the POS
transaction image panel.
If multiple cameras are connected to the POS transaction source, you will be prompted to
select one.
4.
Use the Timeline to review the video in more detail.
For more information about Timelines, see
If you want to find a specific POS transaction, see
Performing a POS Transaction Search
Making Image Panel Display Adjustments
You can change the image panel display settings to bring out video details that are hard to see
with the image panel's default settings.
1. Right-click an image panel and select
Display Adjustments...
.
