Triggering digital output, Monitoring pos transactions – Avigilon ACC Standard Web Version 5.2 User Manual
Page 38
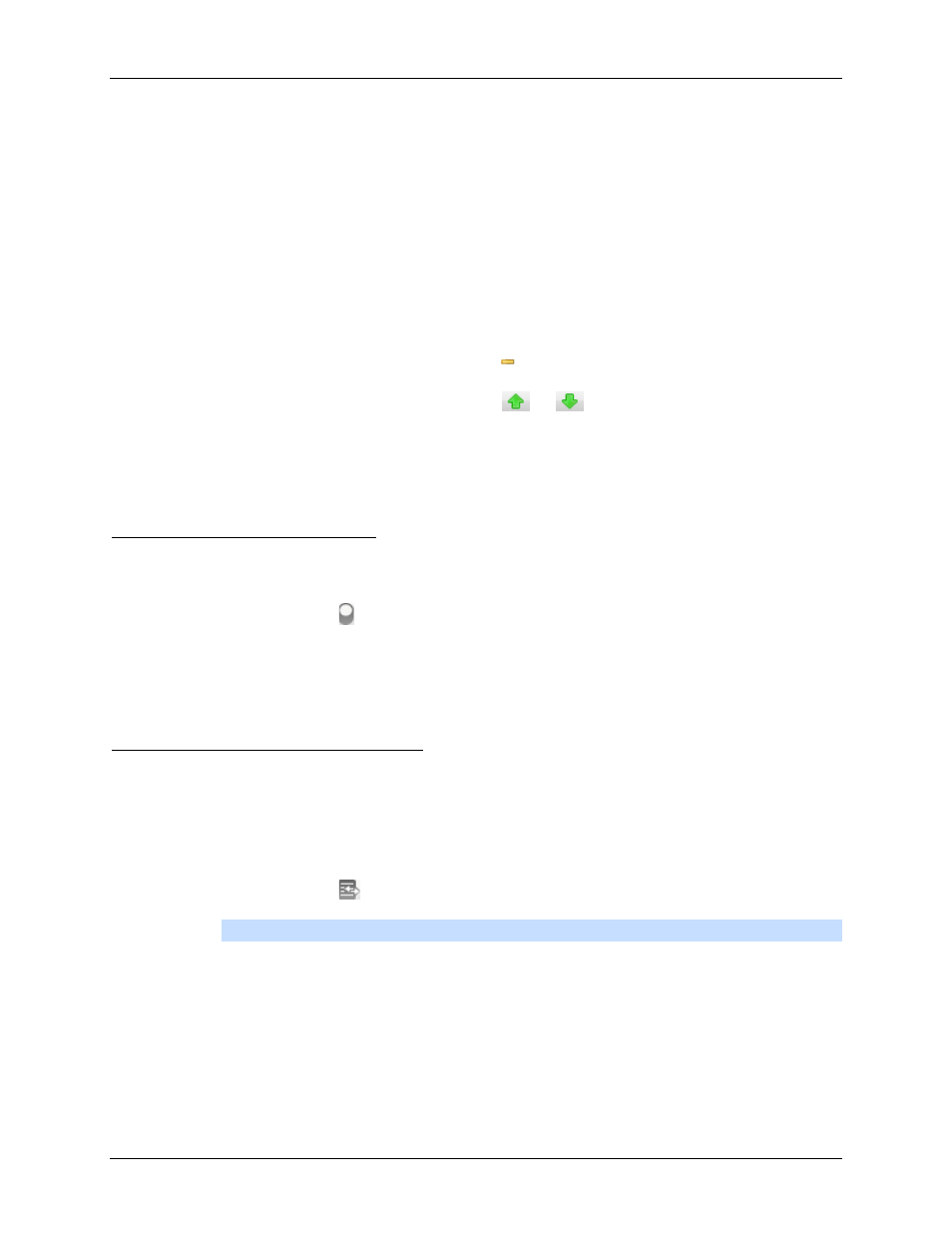
Avigilon Control Center Standard Web Client
30
6.
a.
In the Preset column, select a preset from the drop down list.
b.
In the Move Speed column, enter how fast you want the PTZ camera to move to
this preset. The higher the %, the faster the camera moves.
c.
In the View Time column, enter the amount of time you want the PTZ camera to
stay at this preset position. The view time is 10 seconds by default.
d.
Repeat step 7 until all the presets for this tour have been added.
7.
To remove a preset, select the preset then click .
8. To re-order a preset, select the preset then click
or
. The preset order only affects tours
that use Sequential mode.
9. Click
OK
to save the tour.
Triggering Digital Output
1. Open the camera's live video in an image panel.
2. In the image panel, click .
3. If there is more than one digital output linked to the camera, you will be prompted to select the
digital output you want to trigger.
Monitoring POS Transactions
If a camera is linked to a point of sales (POS) transaction source, you can monitor live POS
transactions while you monitor video from the linked camera.
1. Open the camera's video in an image panel.
2. In the image panel, click
.
Note:
If the camera is not linked to a POS transaction source, the icon is not displayed.
If there are more than one POS transaction source linked to the camera, you will be
prompted to select one. The POS transactions are displayed in the next image panel.
Each transaction is separated by date and time, and the most recent transaction is
highlighted in blue.
