Spectra Precision Layout Pro Field Software Quick Start Guide User Manual
Page 22
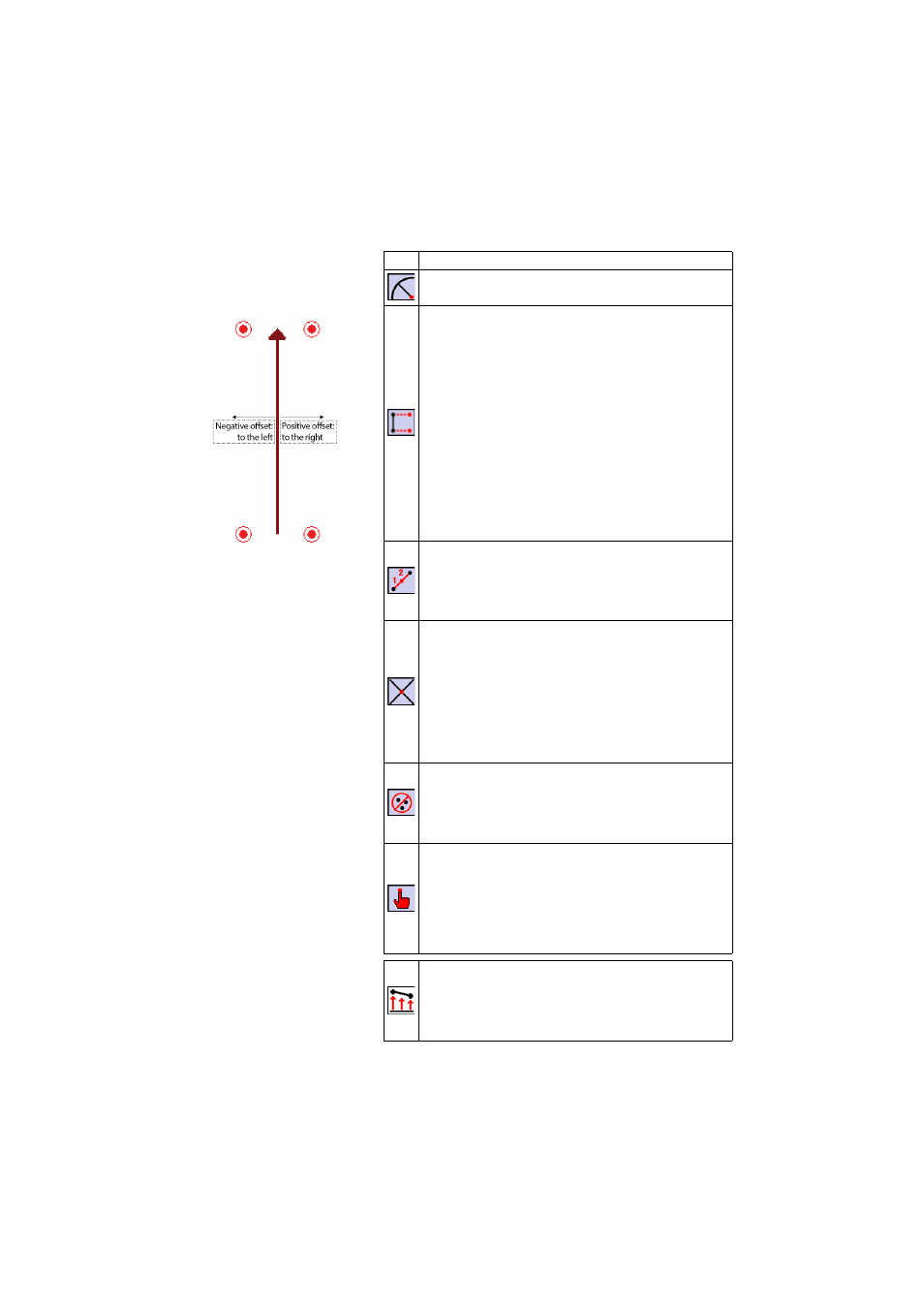
12
Icon
Function
Tap on this button to select an arc on the map. Layout Pro then sug-
gests you create a point at the center point of the selected arc.
Tap on this button to select a line on the map. Layout Pro then sug-
gests you create a point at either end of the line (line nodes).
Additionally, you can create intermediate points on the line between
these two points by selecting the Line Nodes and Interval option
and specifying the distance between intermediate points (in the
Point Interval field).
The points you are about to create can all be offset horizontally from
the selected line using the Horz. Offset field. A positive value will
offset the points to the right of the line, a negative value to the left
(see diagram).
Likewise, the points can be offset vertically using the Vert. Offset
field. A positive value will offset the points upward (above the line), a
negative value downward (under the line).
If you don’t want to offset the points just keep the two offset values
equal to zero.
Tap on this button to select a line or an arc on the map. Layout Pro
suggests you create a point at each end and you divide the line or
arc into equal segments. Segments may be defined by specifying
the length of each segment (Segment Length option), or by specify-
ing the number of segments desired (No. of Segments option).
Tap on this button to select one line, then to select a second line that
intersects with the first one. Layout Pro then suggests you create a
point at the intersection of the two lines.
Lines may be selected directly (Line Segment) or by selecting suc-
cessively their start and end points (Start/End Points). This choice
can be made by tapping on the down-arrow button (top left).
When a line is selected, its end points turn red making it look like
points will be created there, but they are not. It’s just showing the line
selection.
Tap on this button if you want to delete points. Layout Pro then sug-
gests you select the point or points you wish to delete.
If the area where you tap contains many points close to each other,
Layout Pro will zoom in each time you tap on it until you can see
each point distinctly and you can select one rather than the others.
Tap on this button to create a point on a line or an arc. If you tap on a
line, the point will be created according to the selected criteria: Use
the down-arrow button (top left) to define the criteria (one or more). If
you tap on an arc, the point will be created where you tapped (it can
be anywhere).
If you select an existing point, Layout Pro suggests you change the
name or description of this point.
(Top right) This button allows you to define the elevation of the
point(s) you are about to create. Three options are possible:
• Use DXF elevation
• Enter the elevation for the point(s) being created
• Ignore elevation
