Adding an arc to a plan – Spectra Precision Layout Pro Field Software Quick Start Guide User Manual
Page 15
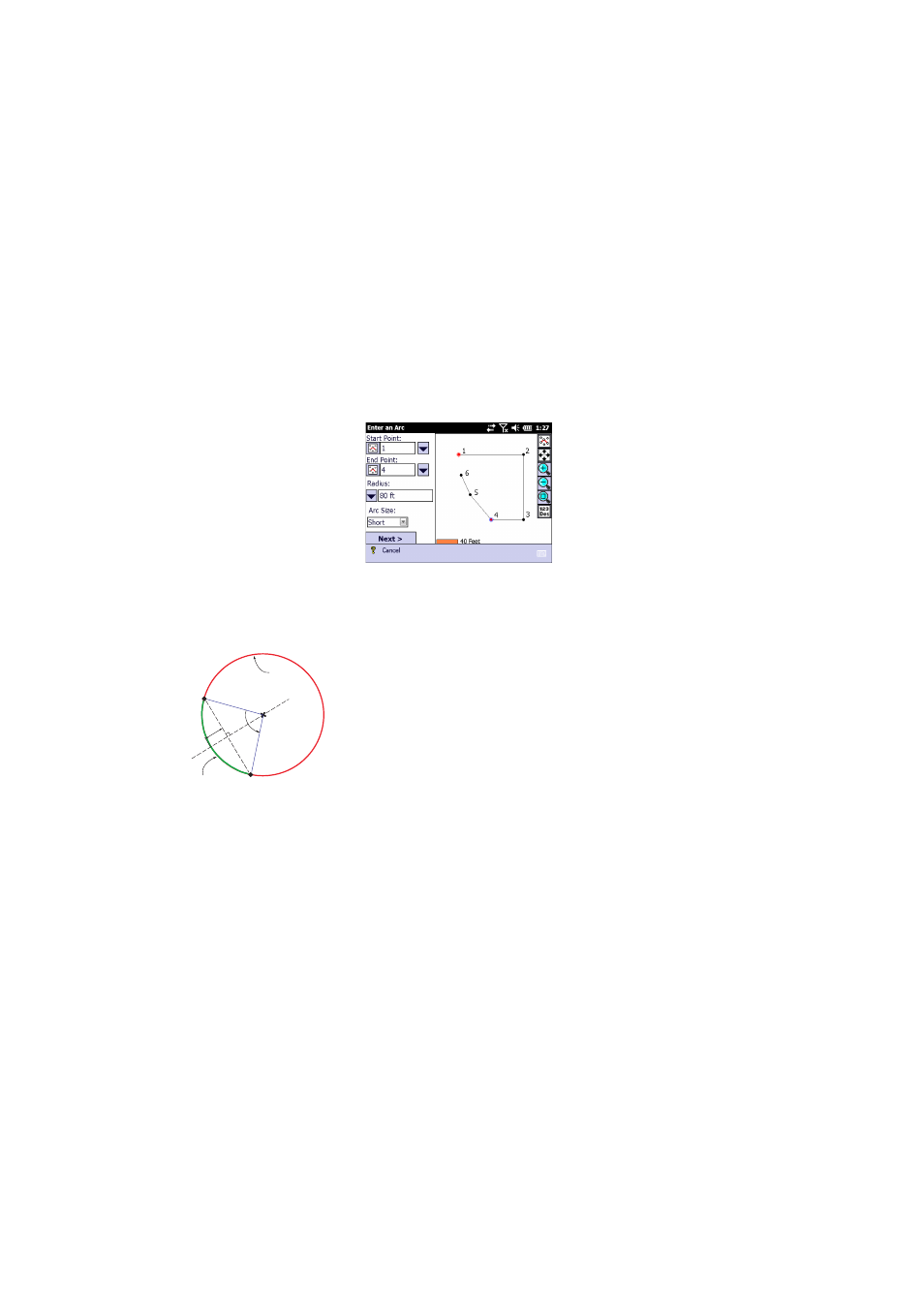
5
Adding an Arc
to a Plan
1. Select
Enter an Arc from the Tools menu located at the
bottom of the
Enter Line window.
2. Choose the start point (P1) and end point (P2) of the arc.
These points can be selected from the plan, or from the
list of points, after selecting the corresponding option
through the nearby scroll-down arrow button. You can also
key in manually their numbers (if known).
The selected points will then appear in red on the plan
(see below).
3. Select which third parameter you will be using to let
Layout Pro build the circle underlying the arc you want to
create (this circle intersects the selected start and end
points). This parameter can be:
–
Radius: The radius (R) of the underlying circle (default
option).
–
Segment Height: The greatest perpendicular distance
(H) from the chord (P1P2 segment) to the arc.
–
Center Angle: The angle (
α
) formed by the start point
(P1), the center point (C) of the underlying circle and
the end point (P2).
–
Diameter: The diameter (D=2R) of the underlying circle.
4. Enter the known value for the chosen parameter.
5. Choose whether you wish to define the arc as the short (A)
or long (B) section of the underlying circle (choose
Short
or
Long).
6. Tap
Next. The arc appears in red on the plan.
7. Before entering the arc, you can still define the following:
–
Seg. Number: Number of segments of equal length you
want to create along the arc (Default: 1). Creating two
or more segments implies that the corresponding
number of points will be created on the arc.
–
Store Center Pt: Enable this option to store the center of
the underlying circle. When enabled, a name is
prompted for this point which you can keep or change.
P1
H
P2
B
A
C
R
α
