Using the camera, Taking a picture, Renaming a picture – Spectra Precision ProMark 120/220 Handheld Platform User Manual
Page 31: Rotating a picture, Cropping a picture
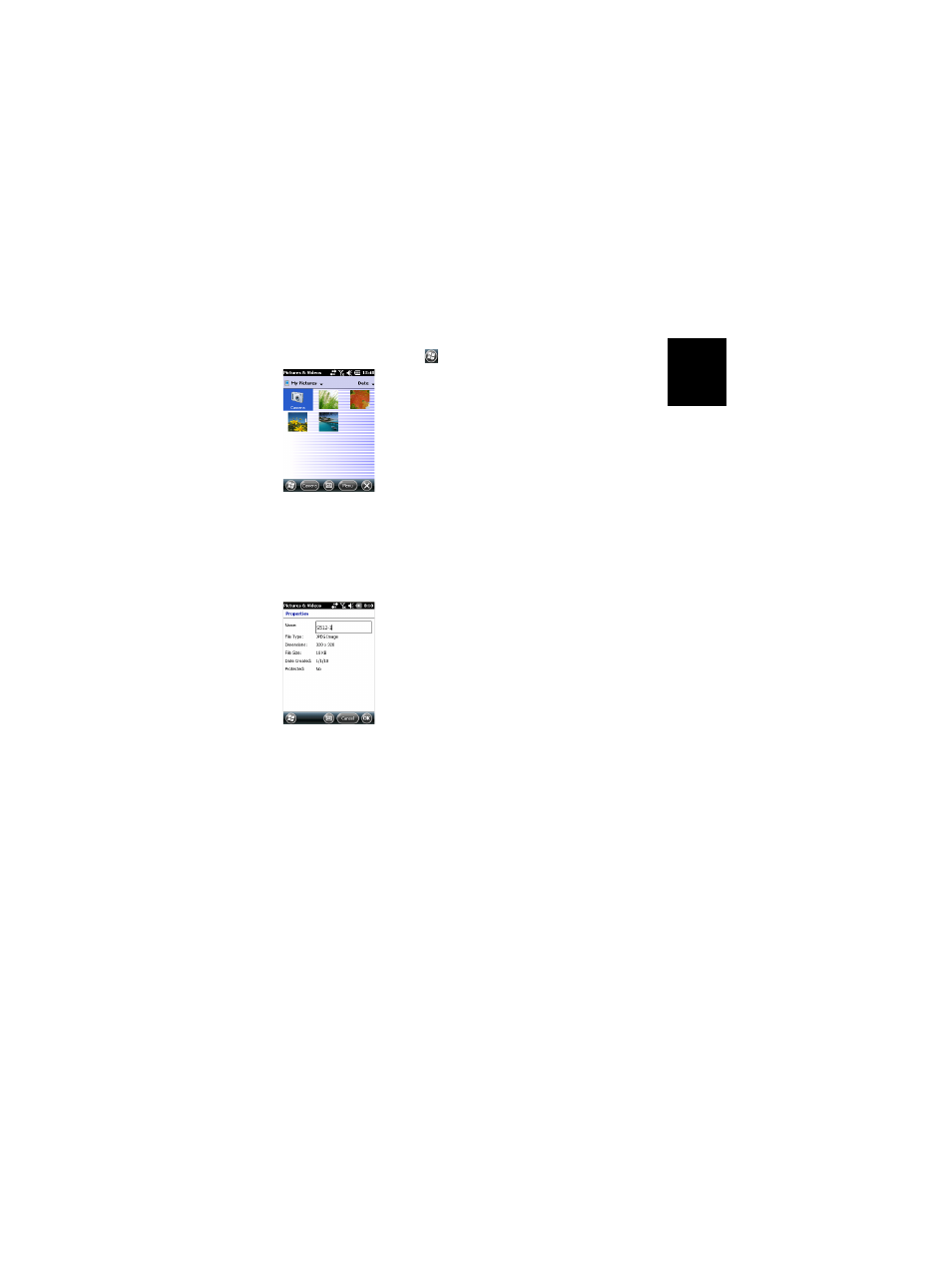
English
25
Using the Camera
Taking a Picture
•
Tap
then
Pictures & Videos. This opens the “My
Pictures” folder in which you can see the list of existing
images and videos. The first item in the list is the Camera,
the tool you will now be using to take pictures. The light-
blue background means the camera is currently selected.
• Tap
Camera, or press the Enter button, to turn on the
camera. Wait a couple of seconds until the center of the
window displays the viewfinder of the camera.
• Now use the receiver as a camera. Look at the viewfinder
to frame the picture you want to take.
•
When you are ready, stay as still as possible and press the
Enter button to take the picture. A ”click” can be heard.
•
Tap
OK to come back to the viewfinder.
•
Tap
OK to turn off the camera and close the window. The
picture you have taken can be found in the “My Device/
DCIM” folder (use File Explorer to open this folder).
Renaming a Picture
•
With the “DCIM” folder open, tap on the desired picture.
This opens a new window showing the picture.
•
Tap
Menu and Properties.
•
Rename the file and tap
OK.
Rotating a Picture
•
With the “DCIM” folder open, tap on the desired picture.
This opens a new window showing the picture.
•
Tap
Menu and Edit.
•
Tap
Rotate in the task bar. This rotates the image 90°
clockwise. Repeat the operation until the image has the
right orientation.
•
Tap
OK to save the image.
Cropping a Picture
•
With the “DCIM” folder open, tap on the desired picture
(or tap on
View in the task bar). This opens a new window
showing the picture.
•
Tap
Menu and Edit.
•
Tap
Menu again and select Crop.
•
As instructed, drag a rectangle on the picture representing
what the final image should be like, then tap inside the
rectangle to complete the crop operation. If you’re not
