Installing the driver (first time use only), Installing the software (first time use only), Downloading images to your pc – LumaSense Technologies MIKRON M7815 User Manual
Page 6
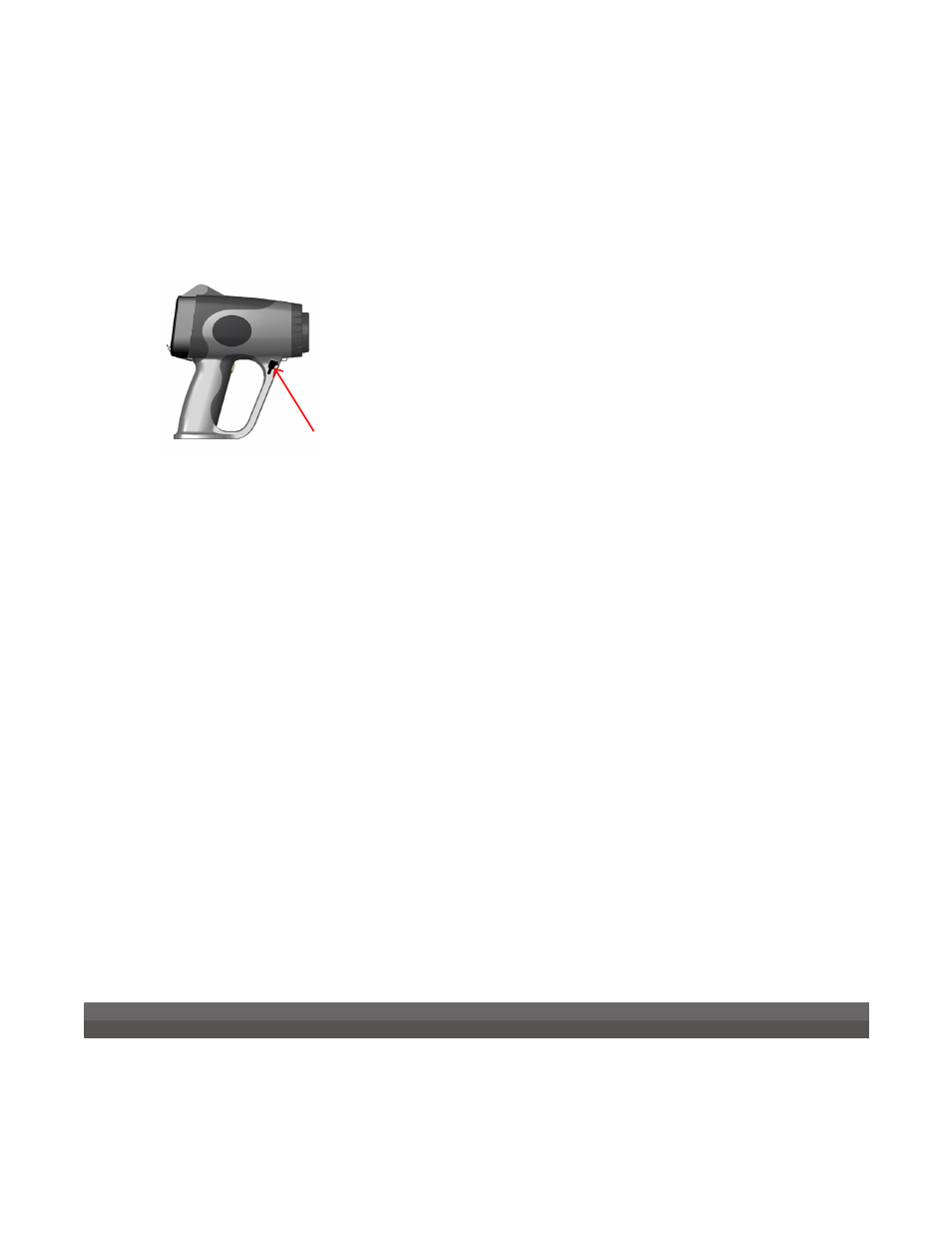
www.lumasenseinc.com
©2011 LumaSense Technologies. All rights reserved.
Part No. 578-0006-01 Rev. A July 2011
LumaSense Technologies, Inc., reserves the right to change
the information in this publication at any time.
Americas and Australia
Sales & Service
Santa Clara, CA
Ph: +1 800 631 0176
Fax: +1 408 727 1677
Europe, Middle East, Africa
Sales & Service
Frankfurt, Germany
Ph: +49 69 97373 0
Fax: +49 69 97373 167
India
Sales & Support Center
Mumbai, India
Ph: +91 22 67419203
Fax: +91 22 67419201
China
Sales & Support Center
Shanghai, China
Ph: +86 133 1182 7766
Fax: +86 21 5039 8096
LumaSense Technologies
Temperature and Gas Sensing Solutions
Downloading Images
The M7815 software allows you to download images and
image data from the camera to an external device using
the USB-2 port.
Connecting to a Windows PC
1) Verify that you have power supplied to the M7815
camera via batteries and/or the AC Adapter.
2) Connect the USB connector to the USB input connec-
tor on the camera.
3) Power on your computer and verify that your Win-
dows XP operating system is running.
4) Power on the M7815 camera.
5) Connect the USB cable to the USB 2.0 port on your
personal computer.
Make sure that you power on your computer and
that Windows is booted up BEFORE making this
connection.
Installing the Driver (first time use only)
1) Insert the M7815 software CD-ROM into the CD-ROM
drive on your computer.
The software CD-ROM contains the appropriate USB
driver which is used by the plug-and-play feature of
the Windows Operating System’s Add New Hardware
Wizard.
Once the driver has been installed, it remains on your
system’s hard drive and, therefore, does not need to
be reinstalled each time you use the software. It also
does not need to be reinstalled each time you install
or reinstall any version of the M7815 software.
2) Complete the steps provided by the Add New Hard-
ware Wizard.
3) When completed, click the
[FINISH]
button on the
Found New Hardware Screen.
Installing the Software (first time use only)
1) Verify that the M7815 software CD-ROM has been
inserted into the CD-ROM drive on your computer.
The software CD-ROM contains an auto-run feature
that will allow you to step through the installation
process.
2) If needed, check the software version that you wish
to install and then click the
[INSTALL]
button to pro-
ceed.
3) Complete the steps provided by the M7815 Setup
Wizard
4) When completed, remove the software CD-ROM from
your CD-ROM drive.
Downloading Images to your PC
1) Verify that the M7815 camera is turned on and that
the USB-2 connection has been made to your com-
puter.
2) Click on the M7815 Application located in the
Application folder within the Windows™ Operating
System Start menu.
Once the program has been started, you will be pre-
sented with the M7815 start screen.
3) Select
[DOWNLOADER]
from the list of options under
the
[FILE]
menu.
4) Click on the
[DOWNLOAD ALL]
or
[DOWNLOAD
SELECTED]
button located at the bottom of the
M7815 Downloader Screen.
Once the images have downloaded, the M7815
Downloader Screen will reappear with a
[DOWNLOAD
COMPLETE MESSAGE].
5) Click on the
[CLOSE]
button to close the M7815
Downloader Screen and to return to the M7815 start
screen.
USB Port
