Anthro YES Cart for Tablets with Wired Sync Assembly Instructions User Manual
Page 5
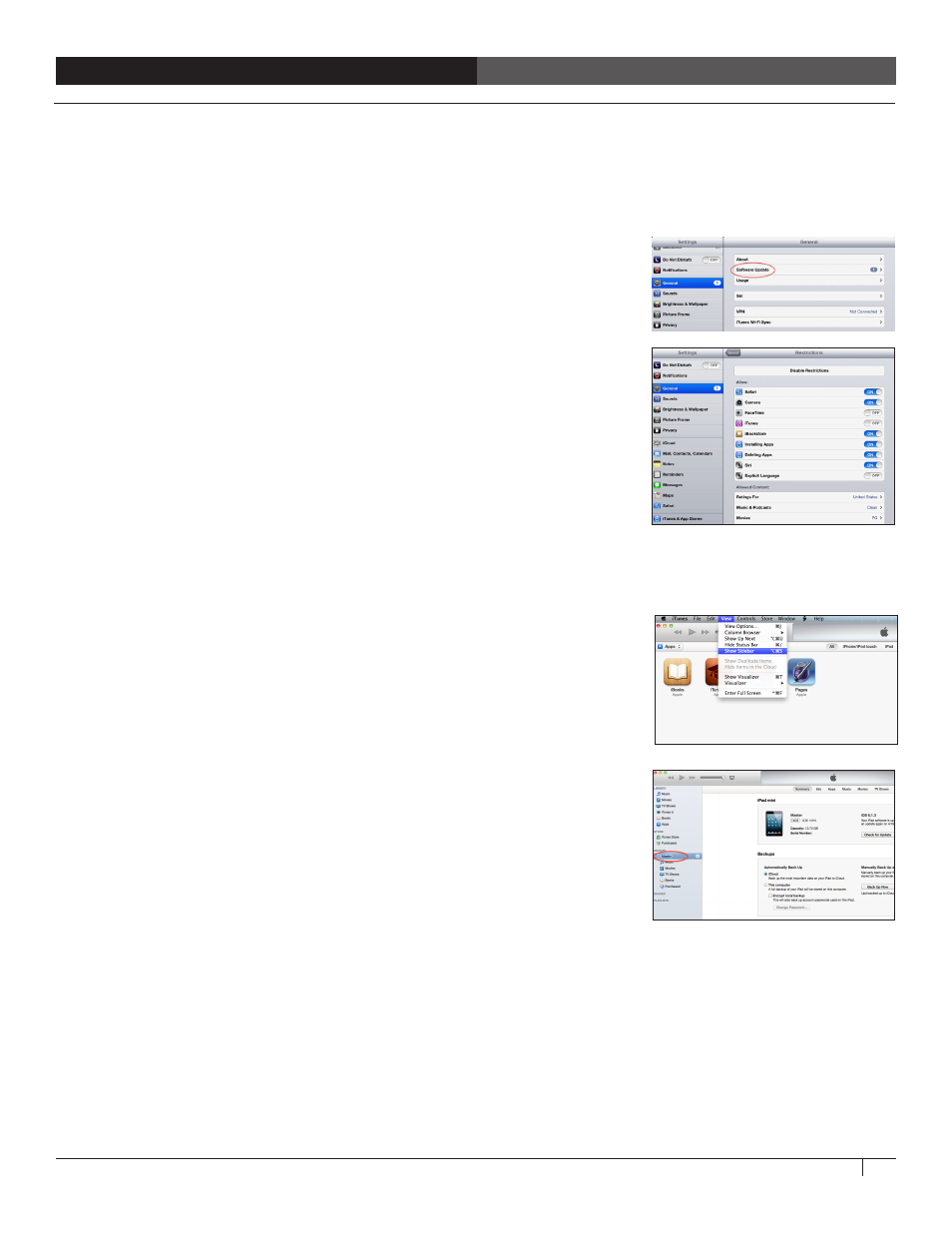
Owner's Manual for Anthro Tablet Charging Carts
5
SYNCING WITH ANTHRO’S WIRED SYNC CART: A STEP-BY-STEP GUIDE
We asked a small group of our testers how they manage their devices, and here's what they said. They start by creating a Master
iPad and using the cart to copy onto their fleet of devices. Every district manages their devices differently. Find the method that
works right for you.
Create a “Master” iPad which you will later copy to your other devices.
Update your iPad to the most current operating system.
Establish Restriction Settings. Within Settings>General>Restrictions, choose content,
app, and hardware restrictions that will be carried over to all your iPads. Choose a
4-digit passcode for this process.
Add apps. There are hundreds of thousands of apps in the App Store. Find the content
that meets your needs, but limit the final selection to as few core apps as possible. You
can always add more later.
Arrange the apps so they’re easy to find and use.
Verify that all your apps are updated.
Purchase App Licenses for paid apps. You must purchase an app license for every iPad
that gets the app. Do this through Apple’s Volume Purchase Program on their website.
Copy "Master" iPad settings to your host computer using iTunes.
On your Host Computer, update iTunes to the current version.
Within iTunes Preferences (found on the menu bar) uncheck "Check for new software
updates automatically." This will increase the speed of syncing devices.
On the iTunes Menu Bar, select VIEW and click on SHOW SIDEBAR. This gives you a
better view of your connected devices. If your host computer runs WINDOWS, restore
the iTunes pull-down menus by clicking on the tiny arrow in the top-left corner of the
window, then choose SHOW SIDEBAR.
On the iTunes Menu Bar, select STORE to authorize your computer using your Apple ID.
Using a single USB sync cable provided with your iPad, connect the Master iPad to your
host computer.
Follow prompts in iTunes to set up as a New iPad. Do not choose "Restore from
Backup".
• If the apps on your iPad have not been downloaded to your comptuer, iTunes will prompt
you to transfer purchased items. Select "Transfer".
• Rename your iPad to "Master" by single-clicking on its current name.
• On the "Apps" tab of your device summary, check "Automatically Install New Apps." This will transfer any new apps purchased through
iTunes to your iPads during future syncing.
• Click "Back Up Now" on the iPad Summary Screen to create a backup of your iPad in iTunes.
• Unplug the iPad from the host computer.
