Anthro YES Cart for Tablets with Wired Sync Assembly Instructions User Manual
Page 4
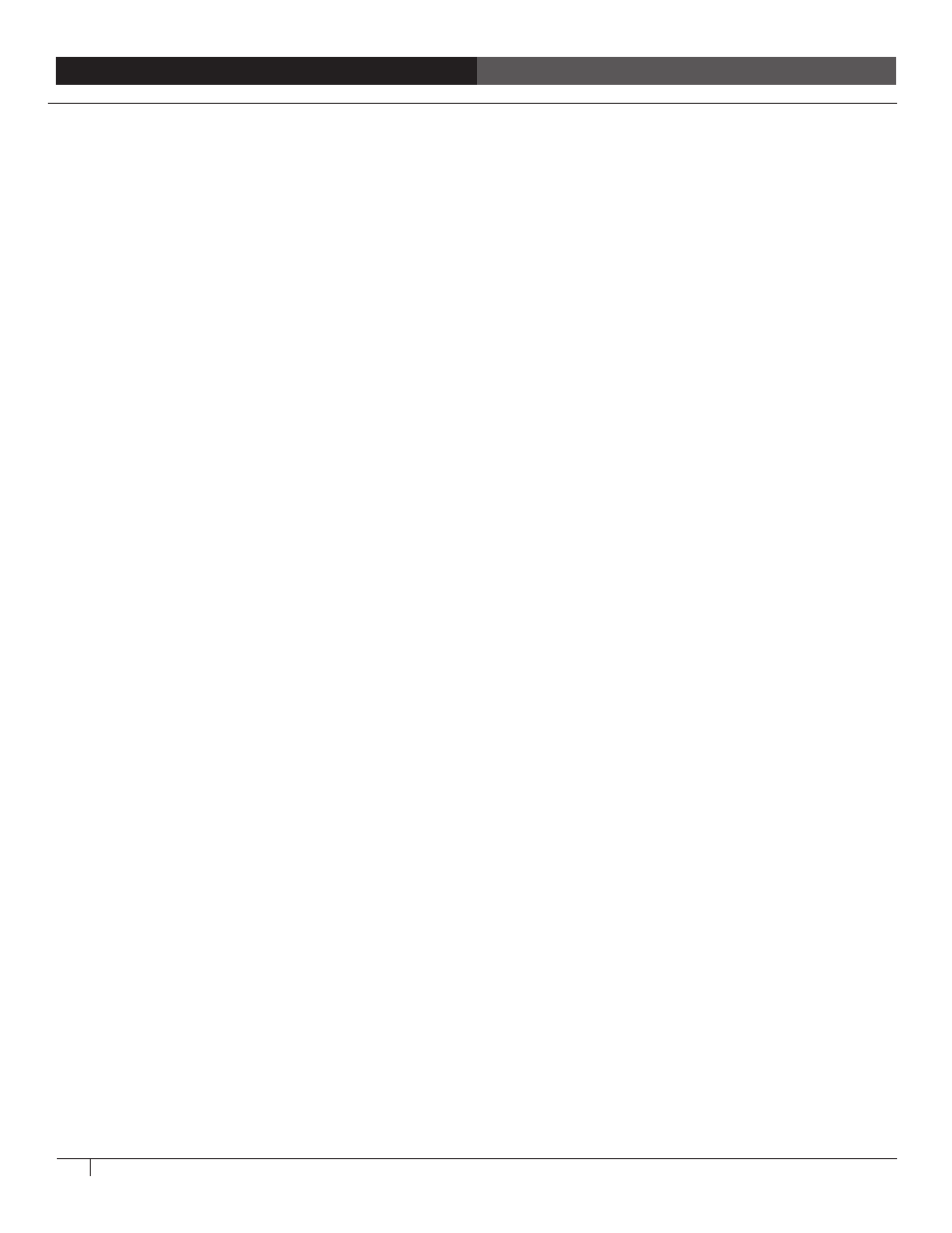
4
Questions? Call us at
800.325.3841 or visit anthro.com.
SYNCING WITH ANTHRO’S WIRED SYNC CART: QUICK-START GUIDE
Need to deploy your devices quickly? Our test team (a small group of
educators, administrators, and IT professionals) shared their "Quick and Dirty
Tips" for syncing iPads using Anthro's Tablet Charging Cart with Wired Sync.
Every district manages their devices differently. Find the method that works
right for you.
For a more in-depth guide, see the Step-by-Step Guide on page 5.
Create a "Master" iPad
• Customize one iPad with the settings, apps, restrictions, and content you want to transfer to your entire fleet of devices.
• Using the sync cable included with your iPad, connect the iPad to your host computer.
• Open iTunes on the host computer. Follow the prompts to "Set up as a new iPad".
• On the "Apps" tab of the Device Summary, check "Automatically Install New Apps".
• Rename your device "Master" and click "Back up now".
Restore from Backup
• Place each iPad in a bay and route cords but do NOT connect the cables to the iPad or the cart.
• Turn the cart ON. Connect your host computer to the cart with two USB cords. The indicator lights will change from CHARGE mode to
SYNC mode.
• Plug in one device at a time, completing prompts on iTunes to "Restore from backup".
• Choose your "Master" backup.
• Once the restore is complete, rename the device by bay number (i.e. Anthro1).
• Repeat with remaining iPads.
• Congratulations! Your iPads are synced!
Syncing Content and iTunes settings
• Download new apps and app updates through iTunes. All changes will carry over during the next sync.
• Within iTunes Preferences (found on the menu bar) uncheck "Check for new software updates automatically." This will increase the speed
of syncing devices.
