Direct access server access – SecurityMan NDVR8 Series - Quick Start Guide User Manual
Page 5
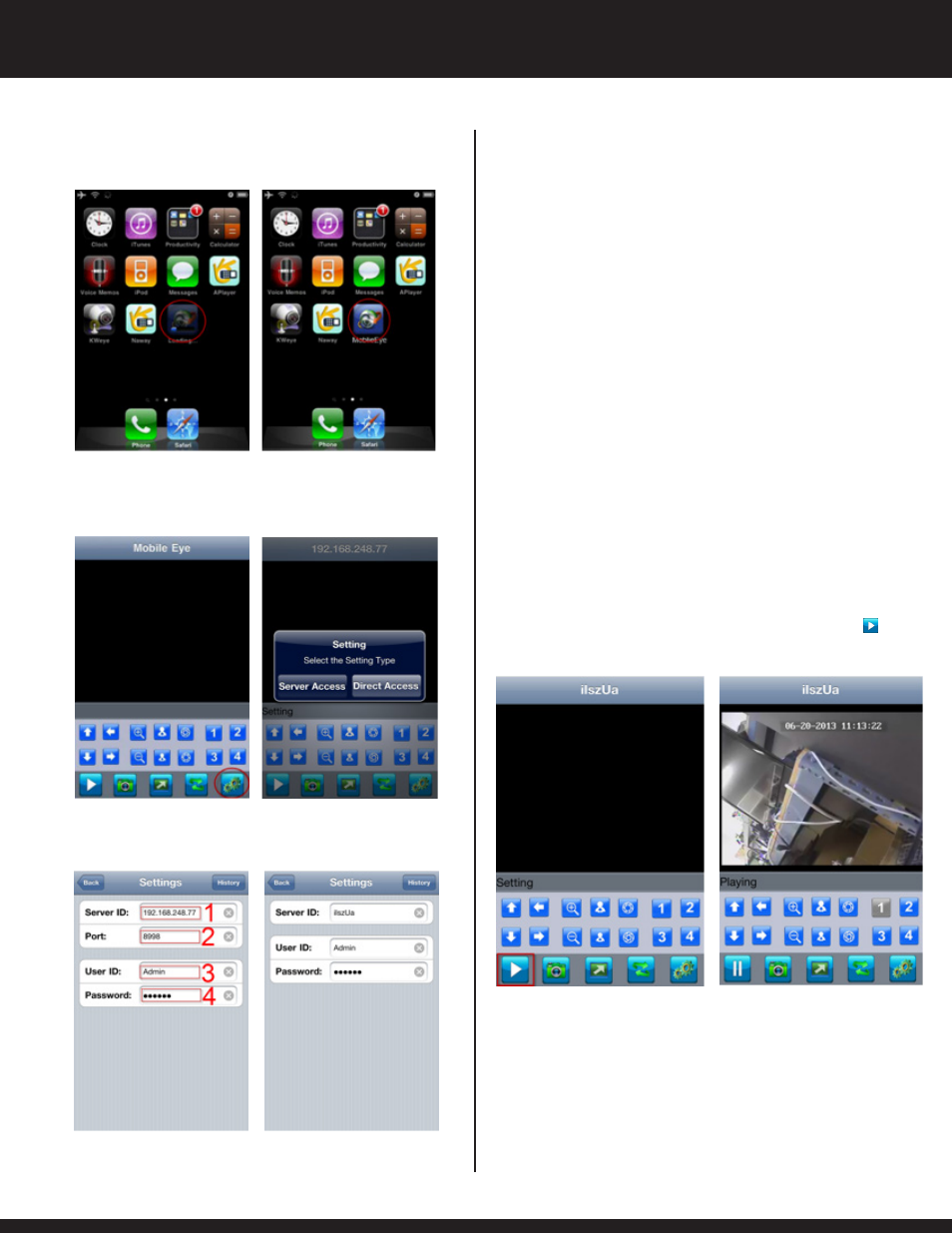
9
10
Using Mobile Eye Application:
1.
In the Mobile Eye application, tap on “Setting” located at the bottom
right corner of the live view screen to enter the application settings and
options interface as shown below.
2.
Select “Direct Access” to connect to the DVR by manually inputting in
the IP address (LAN or WAN IP Address) or select “Server Access” to
connect to the DVR by using the AutoID (for WAN remote access only)
as shown below.
3.
Then MobileEye will begin the installation process as shown in [IMAGE
#5]. After the installing process is completed, the MobileEye icon will
be created as shown in [IMAGE #6]. Simply tap on the installed Mobile
Eye to start the application.
Direct Access
Server Access
The Direct Access “Settings” screen consists of the following
configuration options:
•
Server ID: – The IP address of your DVR or Router depending
on whether you are accessing your DVR from within your network or
outside your network. If you are remote accessing from within the same
network of the DVR, please use the DHCP IP address that you should
have jotted down under DVR Network Setup step 1. If you are remote
accessing from outside of you network (WAN), please use the “Server
Access” method as instructed below.
•
Port – The mobile port number you assigned to the DVR. We
recommend using the system default port “8998”.
•
User ID – The user name used to login to the DVR, the system
default name is “Admin”
•
Password – The password associated with the user name, the
system default password is “888888” for the “Admin” login.
The Server Access “Settings” screen consists of the following
configuration options:
•
Server ID: – The Server ID under the Server Access “Settings” is
the AutoID in which you should have jotted down under DVR Network
Setup step 3.
•
User ID – The user name used to login to the DVR, the system
default name is “Admin”
•
Password – The password associated with the user name, the
system default password is “888888” for the “Admin” login.
3.
When finished setting up either Server Access or Direct Access, tap
on “Back” to save and exit out from settings. Next, press the PLAY
button to start video streaming from your iPhone as illustrated below.
