SecurityMan NDVR8 Series - Quick Start Guide User Manual
Page 2
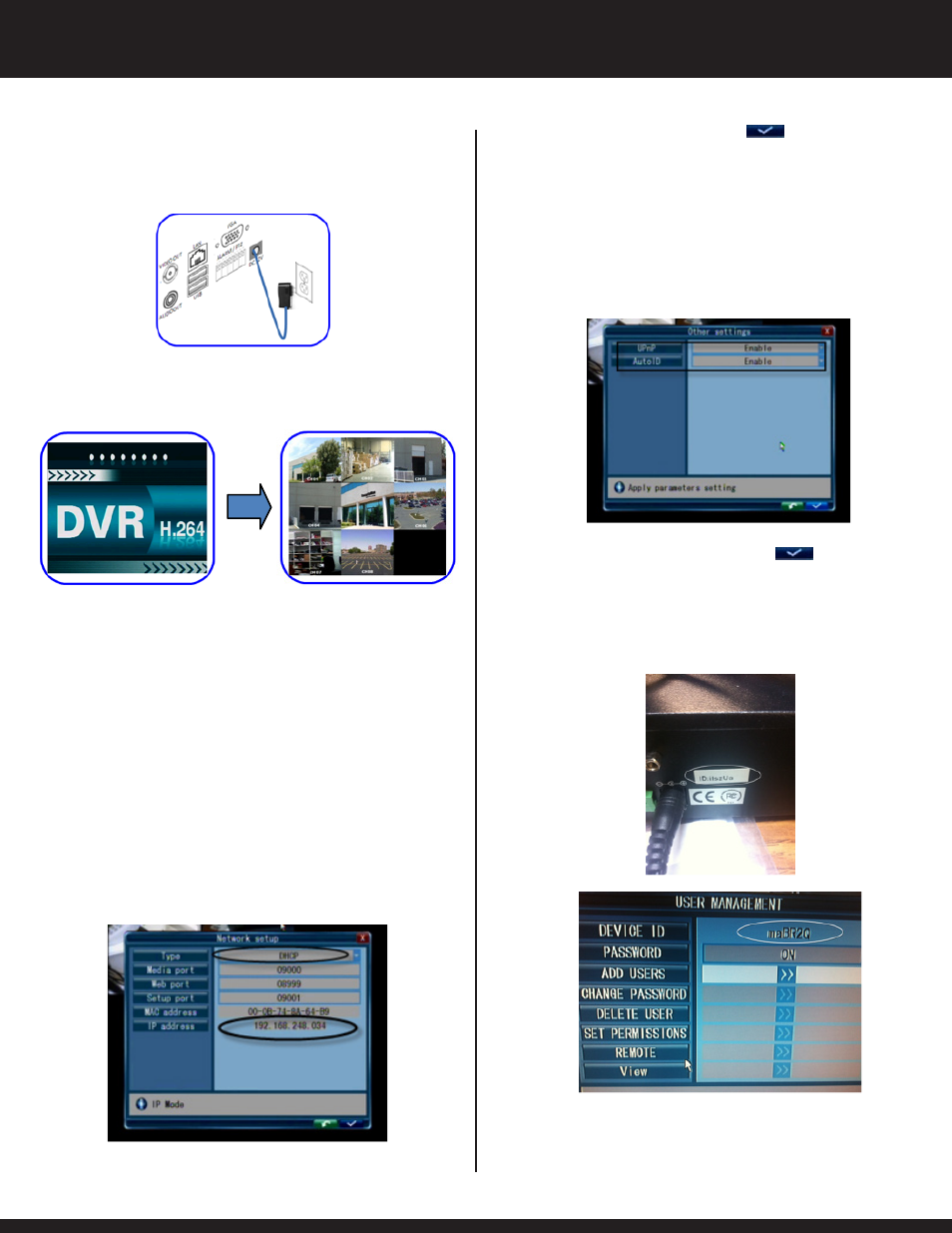
3
4
POWERING UP THE DVR
LOGGING INTO THE DVR
DVR NETWORK SETUP
1.
Insert the power adapter into a wall outlet or surge protector
(recommended). Then insert the power jack into the 12VDC power
socket located on the rear of the DVR as illustrated.
2.
The DVR will automatically turn on as soon as you plug in the power
jack into the DVR’s power socket. At start up, the DVR will display the
“H.264” start up screen which will then switch to a live view of all 8
cameras after 20 seconds.
1.
In order to playback, change settings or use any of the menu options
you must first login to the DVR. To do this you can press the MENU
button (twice) located on the front of the DVR or simply RIGHT CLICK
(twice) anywhere on the screen using the mouse to bring up the USER
LOGIN screen. When prompted select the user name that you wish
to login with and input the password that is associated with the user.
There are two user names/passwords that have been created by default
and they are:
• User Name:
Admin Password: 888888
• User Name:
user1 Password: 666666
Click on the white check mark located on the bottom right corner of the
login window to login.
1.
After you successful login to the DVR, advanced to
System Settings/
Network/Network to select “DHCP” (Recommended) under Network
Setup “Type” as illustrated below.
1.
After selecting the “DHCP” click on the (white check mark)
button to save the setting and exit out from Network Setup. To check
what IP address as been auto assigned to the DVR, go back into the
Network Setup, please
jot down the IP address & 8999 web port.
IMPORTANT NOTE: What you just jotted down is your local IP address
used to remote access from within your Local Area Network; this
illustration shows the IP address of 192.168.248.034. Please be noted
that this local IP address will NOT work if you are remote accessing from
the Internet or Wide Area Network.
Next, advanced to System Settings/Network/Network and then to
“Other Settings” to set “ENABLE” both the UPnP and the AutoID as
illustrated below.
IAfter both options are enabled, click on the (white check mark)
button to save the setting and exit out from Other Settings.
2.
Finally,
jot down the ID which can be found behind the DVR and in
System Settings/System/User as shown below. The AutoID is used for
when you are remote accessing from the outside of your network such
as from the Internet or Wide Area Network (WAN).
IMPORTANT NOTE: Please note that the AutoID cannot be used in your
Local Area Network (LAN).
To finish setting up the DVR for WAN remote access required setting
the “UPnP” to “Enable” in your local router setting. Here we illustrate
using a NetGear (Model: WPNT834) router to enable the UPnP setting.
