Part 10, Recording video – Mobi Technologies 70008 Recam Remote Monitoring User Manual
Page 30
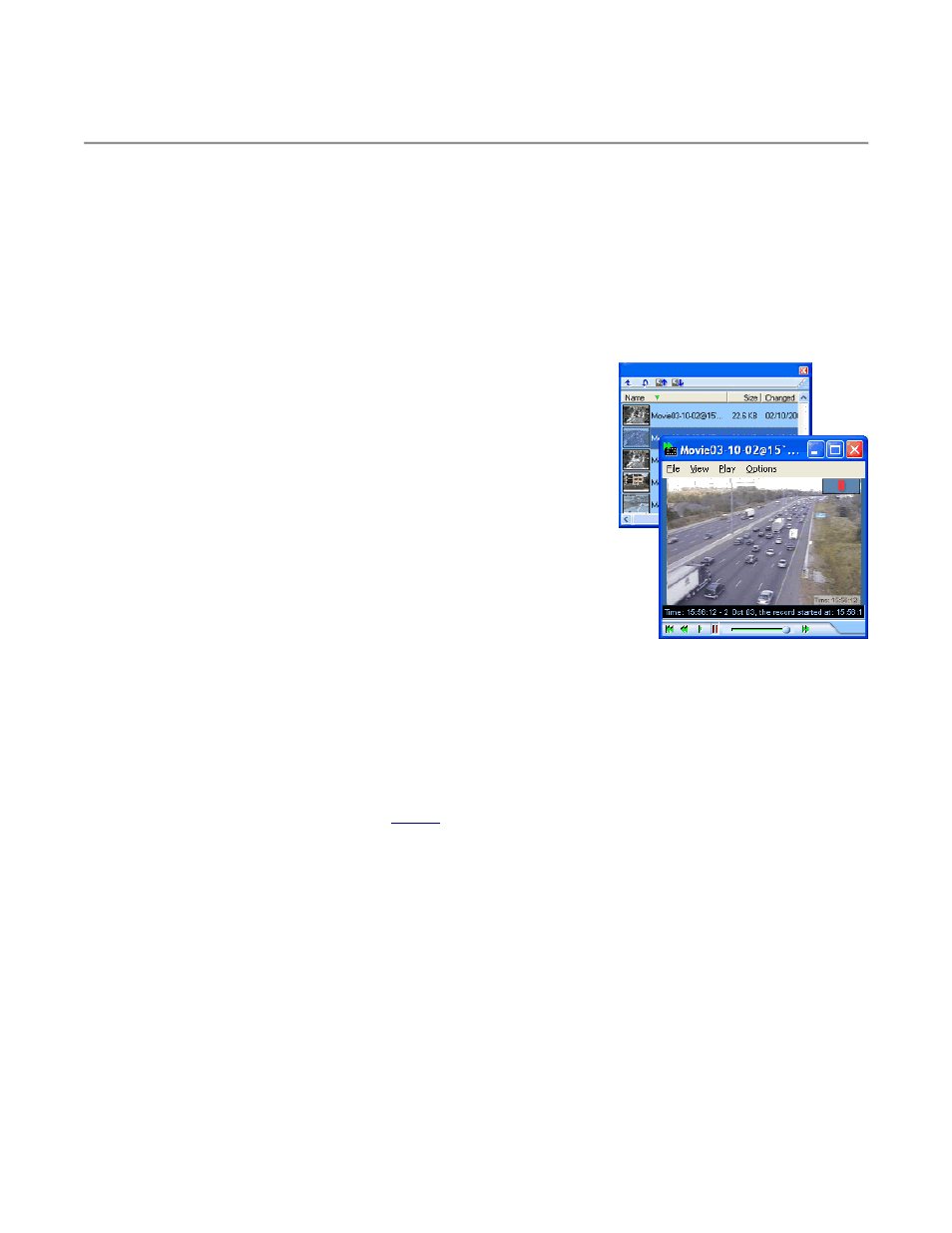
- 30 -
Part 10
Recording Video
You can use ReCam to record a stream of full-motion video and audio from your video and audio sources. The
program has the following recording features: Live Recording, Archive Recording, and ability to create Archive of
Snapshots.
With Live Recording, the program records video and audio constantly in a temporary file that allows you pause,
fast-forward, and rewind live video from the camera at any time.
The Archive Recording is performed when user clicks the Record button. The video and audio content is
streamed into a file on your hard disk.
Archive of Snapshots is a sequence of still images captured with a predefined time interval.
Recording Video Clips
To record a video clip, click Record a Video from the Tools menu.
To stop recording, click Record a Video again.
To see the list of recorded files, click Gallery from the View menu.
To play recorded file double click on it in the
Gallery
panel.
Customizing Recording
To customize video recording, click Recording Settings from the Settings menu.
Recording Frame-Rate
Use the Frame-Rate box to set the number of frames per second to be recorded. The Frame-Rate value can be
set from 1 to 30. How much you adjust this value should depend on the speed of your
computer’s processor and
the type of video (high movement versus low movement) the computer is encoding. More frames used per second
means that there are smaller changes between frames, which equates to smoother-looking video. The lower the
number of frames per second means that there are fewer frames per second to display action, which equates to
less smooth or even jerky video. The more frames per second that your computer has to encode, the harder the
processor has to work.
Maximum file size
Set maximum size of single video clip.
Minimum disk space
Specify minimum disk space when ReCam starts to delete the oldest video clips before recording new ones.
