Mobi Technologies 70008 Recam Remote Monitoring User Manual
Page 13
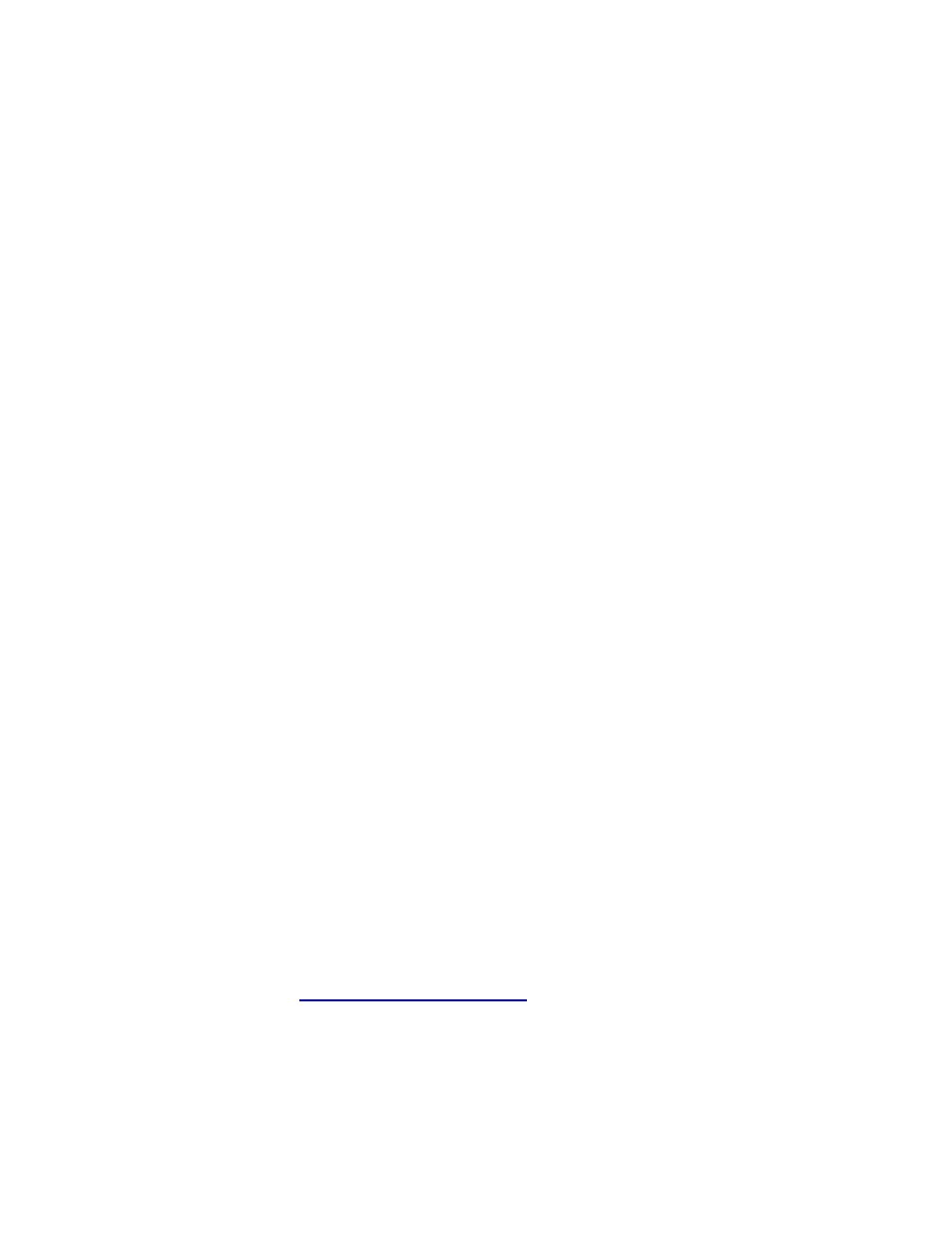
- 13 -
bit drivers for devices with a 32-bit architecture, such as USB and IEEE 1394 conferencing cameras and supports
multiple streams.
Video Device
Choose a camera to work with from the Video Devices drop-down list. If you want to connect to a network
camera, select Network Camera.
The camera control buttons set depends on the type of camera. For USB cameras it is mostly the Source and
Format buttons. The Source button helps change image characteristics, like brightness, contrast, sharpness, etc.
The Format button allows you to set image size and color mode.
Network Cameras
Network cameras are devices on local networks or on the Internet that answer with JPEG images by HTTP
request.
Select Network Camera from the Video Devices drop-down list. The Camera Interface dialog box appears.
Select the network camera type from the Camera Model drop-down list. If your camera is not presented in this
list, select Unknown.
In the IP Address box, type the network address of your network camera. Don't place the protocol prefix (like
http://) in the IP address box. Only enter the four numbers of the IP address delimited by dots, like:
192.168.1.101. If your network camera has dynamic IP address, you can find the camera address in the DHCP
table of your network router.
How to Find the IP Address
In the String to request JPEG image box type command to read image from camera. For example:
http://{CAMERA_IP}/__live.jpg?&&&
The program uses the following abbreviation to replace parameters in the interface strings: {CAMERA_IP},
{USER_ID}, {PASSWORD}.
For Network cameras there are two control buttons - Camera Interface and Control Camera. The Camera
Interface button allows you to select the camera model and set up command strings, which are used for image
requests. The Control Camera button shows dialog box with controls that are enabled for the particular model of
network camera, such as:
Remote Cameras
Remote camera is another ReCam program with enabled Remote Access launched on a remote computer. Both
programs use UDP protocol to communicate with each other. If the connection with the Remote camera goes
through a firewall, make sure that the IP address of your computer, local and remote ports are opened on the
firewall, and the UDP protocol is enabled.
To connect to Remote Camera
In the Device tab, click to select Remote Camera.
Specify the computer address in the IP address box. Don't place the protocol prefix (like http://) in the address.
Only enter the four numbers of the IP address delimited by dots, like: 192.168.1.101. You can find out the remote
computer IP address by clicking Get Computer IP Address from the Tools menu on the remote computer.
Type port, which is open on the remote computer for remote access, in the Remote Port box. This value is
specified in the Port box in the
Broadcasting | Remote Access
properties on the remote computer.
Specify port, which will be used to receive data from the remote camera, in the Local Port box. If your network
uses a firewall, make sure that the Local Port and computer's IP address are opened in the firewall. Use the
Check the Port Availability button to make sure that this port is not used by another program.
If the remote computer requires authorization, enter user name and password in the appropriate boxes. The
authorization could be set in the Broadcasting tab in the Camera Settings window in the Remote Access
Additional Settings window on the remote computer.
