Ver la imagen de la cámara en un iphone – ELRO FA703IP Plug & play wifi network camera User Manual
Page 81
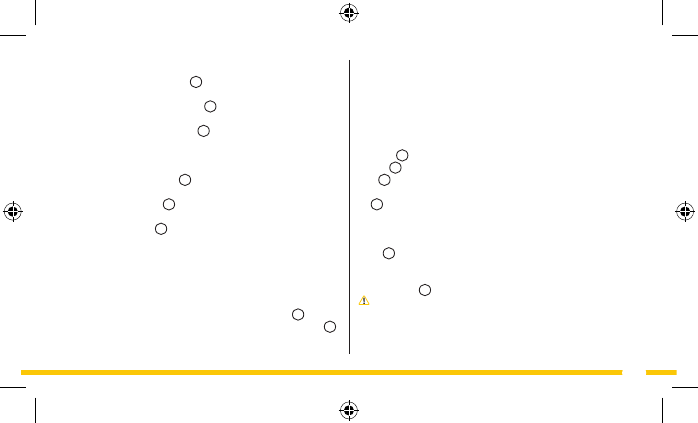
81
ofrece una calidad de imagen muy alta. CUSTOM le permite
configurar la cámara con sus propios valores.
5.2. Ver la imagen de la cámara en un
iPhone
La pantalla principal de la App se compone de las siguientes
pestañas
G
:
Remote
G1
:
aquí puede ver todas las cámaras disponibles.
Local
G2
:
aquí puede ver todas las cámaras disponibles
conectadas a través de una conexión Wi-Fi.
File
G3
:
aquí se almacenan todas las "capturas de pantalla"/
fotos y vídeos. Los archivos aquí guardados pueden
enviarse por correo electrónico y/o eliminarse. Para
ello, pulse el botón "Edit".
About
G4
:
aquí puede ver más información sobre la app.
• Presione la pestaña Remote Device de la cámara que desee
administrar. La imagen de la cámara se mostrará en el teléfono
inteligente
P
.
¡Atención! Si no recibe la imagen, es posible que la conexión
inalámbrica no sea lo suficientemente rápida. En tal caso,
modifique la resolución de imagen de la cámara (consulte la
sección 5.1.1)
La interfaz de la cámara proporciona diversas opciones:
La interfaz de la cámara proporciona diversas opciones:
• Pulse el botón listen/speak
J1
; en la imagen de la cámara se
mostrarán unos auriculares y un micrófono.
• Pulse sobre los auriculares
K
para escuchar el sonido que
captura la cámara.
• Pulse sobre el micrófono
L
para hablar a través del
altavoz de la cámara.
• Pulse de nuevo sobre los auriculares o el micrófono para
desactivar las funciones anteriores.
• Pulse el botón Snapshot
J2
para tomar una foto de la imagen
de la cámara.
• Pulse el botón Video
J3
para iniciar una grabación de vídeo.
Pulse de nuevo en el botón Video para detener la grabación.
• Pulse el botón PTZ
M
para ir al panel de control. Aquí puede
voltear la imagen, acercar y alejar el zoom y cambiar la imagen
de la cámara.
5.1.1. Modificar la configuración de la cámara en un teléfono
inteligente Android
• Pulse la pestaña WAN en las flechas junto a la cámara que
desee administrar. Se mostrará la pantalla "Setting"
N
.
• Pulse "Video Setting"; se mostrará la pantalla Video Setting
O
.
• Pulse "Quality" en el triángulo gris y luego seleccione la opción
deseada. LOW significa baja calidad, mientras que EXCELLENT
