Managing your camera using your pc, Managing your camera's settings, Watching your camera images via the pc – ELRO FA703IP Plug & play wifi network camera User Manual
Page 25
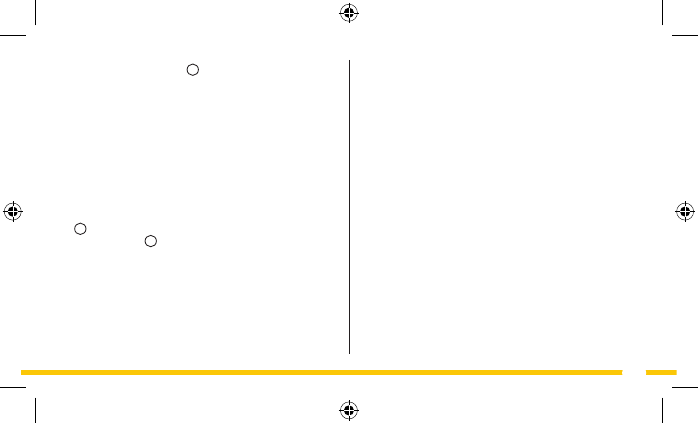
25
"Zoom in":
by pressing this button the camera zooms in.
"Zoom out": by pressing this button the camera zooms out.
"Capture":
by pressing this button, you can take a picture of
the camera image.
"Record":
Press this button to start recording a video, press
the button again to stop the video recording.
"Listen":
by pressing this button you can listen to the sound
that the camera is recording.
"Talk":
by pressing this button you can talk through the
speaker of the camera.
"Vertical flip": by pressing this button, you can flip the image
horizontally.
"Mirror":
by pressing this button, you can flip the image
vertically.
"Settings":
by pressing this button, you can control the
settings of the camera.
6.2. Managing your camera's settings
• Press the "Settings" button, the "Device Properties" screen
appears. Here you can set the settings for the colours and the
resolution.
• When you have set the desired settings, click "Apply" to save
the settings and then click on "Close" to return to the start
window.
parameter screen appears
O
.
• Click "Quality" on the grey triangle and then press the desired
setting. LOW is low quality, EXCELLENT is very high image
quality. With CUSTOM you can enter values for the camera
yourself.
6. Managing your camera using
your PC
• Start the IP Camera Tool via the "SYSM Monitor" shortcut on
your desktop. The IP camera tool automatically searches for the
IP camera(s) connected to your network.
• Double-click the camera you want to use. In the main window
H1
the camera image appears and the control panel is found
on bottom right
H3
.
6.1. Watching your camera images via
the PC
When you have camera image in the main window, you can
change and set up the aforementioned using the control panel.
The control panel contains the following buttons:
"Refresh":
by pressing this button the camera image is
refreshed.
