Camera installation, Adjusting the camera angle – ELRO FA703IP Plug & play wifi network camera User Manual
Page 22
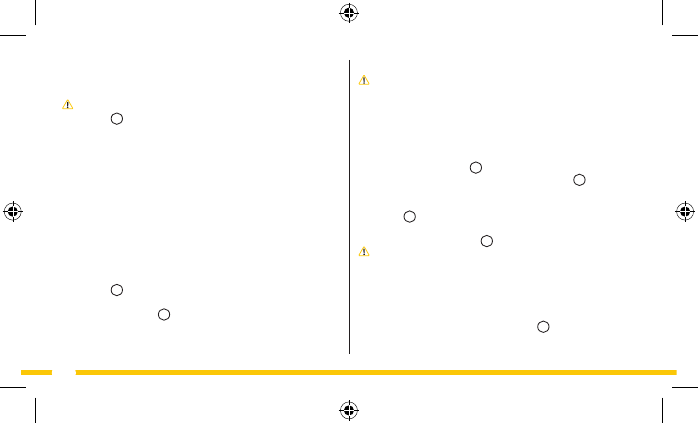
22
4.7. Camera installation
Please note! Make sure that the camera functions properly in
the chosen location before starting installation.
You can choose to place the camera on a flat surface, or to attach
the camera to the location of your choice with screws.
To mount the camera using screws, perform the following steps:
• Unscrew the camera from the base, so it does not get in the
way during installation
5
.
• Open the screw holes in the base of the camera
6
.
• Measure the distance between the centre points of the holes
in the base of the camera. Mark this distance on the desired
surface
7
.
• Screw the screws into the desired surface and slide the base of
the camera on the screws
8
.
Please note! If the surface is too hard for the screws (stone/
concrete), you will need to drill holes and use the screw plugs
which are included.
• Screw the camera back onto the base.
4.8. Adjusting the camera angle
• Rotate the casing at the ball joint loose
9
.
• Then adjust the camera angle and tighten the casing at the ball
joint back on% 1%.
• Start the IP Camera Tool via the "SYSM Monitor" shortcut on
your desktop. The IP camera tool automatically searches for the
IP camera(s) connected to your network.
Attention! All your IP cameras are displayed in the LAN
window
H2
. If no cameras are visible, perform the following
operation:
• Right mouse click in the LAN window.
• Left mouse click on "Refresh" to refresh the list.
• Right mouse click on the desired camera and choose "Set Wi-Fi
Connection". The screen displays the Wi-Fi settings.
• Press "Scan" to search for the correct Wi-Fi network.
• Enter the details that apply to your Wi-Fi network and press OK.
The camera will now restart.
• Disconnect the network cable from the camera during
the restart. The wireless connection to the camera is now
established.
• Double-click the camera which you want to use. The main
window
H1
displays the camera image. You can manage your
camera and camera settings via this screen and control panel
at the bottom right
H3
(see chapter 6).
