Einstellen für smartphone- nutzung – ELRO FA703IP Plug & play wifi network camera User Manual
Page 30
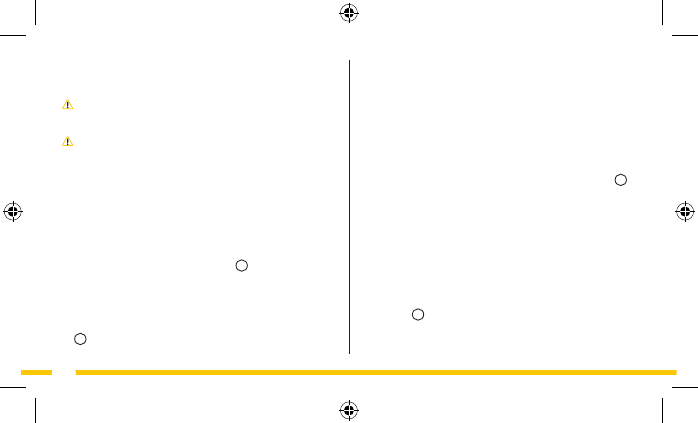
30
• Geben Sie Ihr Passwort bei "Password" ein.
• Geben Sie erneut Ihr Passwort bei "confirm password" ein.
• Geben Sie Ihre Email-Adresse bei "e-Mail" ein.
• Drücken Sie auf "OK". Wenn die Registrierung erfolgreich war,
erscheint eine Meldung mit "Register success".
• Drücken Sie auf "Cancel", um zum "Login"-Bildschirm
zurückzukehren.
QR-Code-Scanner herunterladen
• Drücken Sie auf "QRCode", der Bildschirm "Tips" erscheint
C
.
• Drücken Sie auf "OK" und führen Sie die darauffolgenden
Schritte durch.
Anmelden bei der App
• Geben Sie den Kameracode bei "Enter Device ID" ein und das
Kamerapasswort bei "Enter Access Password". Beide Codes
finden Sie auf der Rückseite der Kamera.
• Wenn Sie wollen, dass sich die App Ihr Passwort merkt, drücken
Sie auf den Haken neben "Password".
• Drücken Sie die Taste "Login". Der Bildschirm "Device list"
erscheint
D
. Sie können darin sehen, ob die Kamera
verbunden ist (ONLINE) oder ob sie nicht verbunden ist
(OFFLINE).
4.2. Einstellen für Smartphone-
Nutzung
Achtung! Um die Flamingo "Plug2View(iOS) &
p2pcamviewer(Android)"-App zu nutzen, benötigen Sie ein
Smartphone mit Internetzugang.
Achtung! Für das Scannen eines QR-Codes benötigen Sie eine
App, die Barcodes scannen kann.
Anweisungen für die Einstellung Ihrer Kamera über Android
finden Sie in Abschnitt 4.2.1. Anweisungen für die Einstellung Ihrer
Kamera über iOS finden Sie in Abschnitt 4.2.2.
4.2.1. Android
• Laden Sie sich die App "p2pcamviewer" über Google Play
herunter und installieren Sie diese.
• Starten Sie die App.
Der "Login"-Bildschirm der App erscheint
A
. Hier können Sie sich
bei der App anmelden, Sie können ein Konto registrieren und Sie
können einen QR-Code-Scanner herunterladen.
Konto registrieren
• Drücken Sie auf "Register", der Bildschirm "Register" erscheint
B
.
• Geben Sie Ihren Benutzernamen bei "User name" ein.
