Settings for smartphone use – ELRO FA703IP Plug & play wifi network camera User Manual
Page 19
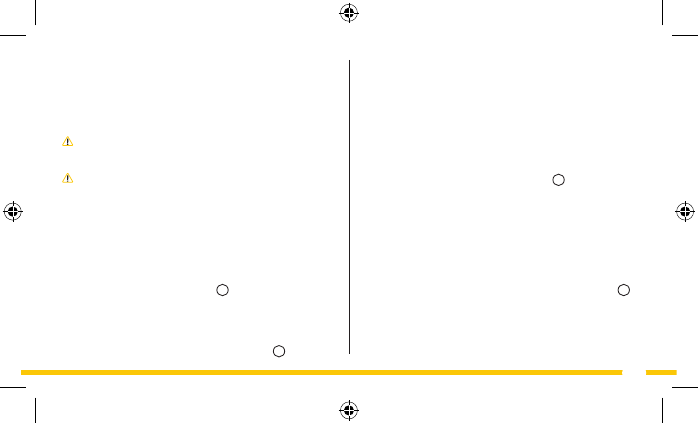
19
• Enter your username at "User name".
• Enter your password at "Password".
• Enter your password once again at "confirm password".
• Enter your email address at "e-Mail".
• Click on "OK". When the registration is successful, a message
"Register success" is displayed.
• Click on "Cancel" to return to the "Login" screen.
Downloading the QR code scanner
• Click on "QRCode", the screen "Tips" shows
C
.
• Click on "OK" and carry out the associated following steps.
Login to the App
• Input the camera code at "Enter Device ID" and the camera
password at "Enter Access Password". You can find both codes
on the back of the camera.
• If you want the App to remember your password, click on the
box next to "Password".
• Click on the "Login" button. The screen "Device list" shows
D
. Here you can see if the camera is connected (ONLINE) or if it is
not connected (OFFLINE).
Your camera has been added to your phone and will appear on
the start screen of your App.
front of the camera will also begin flashing.
You can now operate your IP Camera using your smartphone or
PC. Go to section 4.2 for use with smartphone and go to section
4.3 for installation on your PC.
4.2. Settings for smartphone use
Attention! To use the Flamingo "Plug2View(iOS) &
p2pcamviewer(Android)" App, you need a smartphone with
internet access.
Attention! To scan a QR code, you need an APP that can scan
barcodes.
To set up your camera using Android, go to section 4.2.1. To set up
your camera using iOS, go to section 4.2.2.
4.2.1. Android
• Download the App: "p2pcamviewer" via Google Play and
install it.
• Start the App.
The "Login" screen of the App shows
A
. Here you can log in to
the App, you can register an account and you can download a QR
code scanner.
Registering an account
• Click on "Register", the screen "Register" shows
B
.
