Visionner l'image de votre caméra sur votre iphone – ELRO FA703IP Plug & play wifi network camera User Manual
Page 70
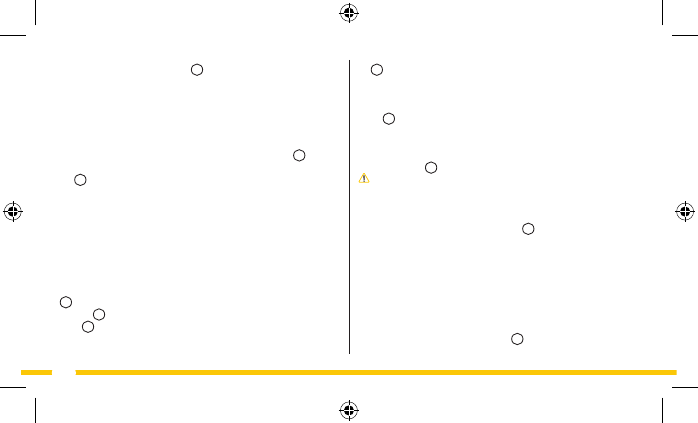
70
File
G3
:
les "screencaptures"/photos et vidéos sont stockées
ici. Les fichiers stockés peuvent être envoyés ici par
Email et/ou peuvent être supprimés. Appuyez à cet
effet sur le bouton "Edit".
About
G4
:
vous pouvez ici regarder plus d'information sur
l'app.
• Appuyez sur l'onglet Remote Device sur la caméra que vous
souhaitez gérer. L'image de la caméra apparaît sur votre
smartphone
P
.
Attention! Si vous ne recevez aucune image, il est possible que
votre connexion sans fil ne soit pas assez rapide. Dans ce cas,
modifiez la résolution de votre image (voir paragraphe 5.1.1).
L'écran de la caméra offre un certain nombre d'options:
• Appuyez sur le bouton listen/speak
P1
, des écouteurs et un
micro apparaissent sur l'image de la caméra.
• Appuyez sur les écouteurs pour écouter le son que la
caméra enregistre.
• Appuyez sur le micro pour parler par le haut-parleur de
la caméra.
• Appuyez une fois de plus sur les écouteurs ou le
micro pour mettre hors service la (les) fonction(s)
susmentionnée(s).
• Appuyez sur le bouton Snapshot
P2
pour faire une photo de
l'image de caméra.
• Appuyez sur le bouton PTZ
M
pour utiliser le panneau de
commande. Vous pouvez visualiser l'image ici et effectuer un
zoom avant ou arrière et rafraîchir la caméra.
5.1.1. Modifier les réglages de votre caméra sur votre
smartphone Android
• Appuyez dans l'onglet WAN sur les flèches à côté de la caméra
que vous souhaitez gérer. L'écran "Setting" apparaît
N
.
• Appuyez sur "Video setting", l'écran Paramètres vidéo apparaît
O
,
• Appuyez dans "Quality" sur le triangle grisé et appuyez ensuite
sur le réglage souhaité. LOW est une qualité d'image faible,
EXCELLENT est une qualité d'image très élevée. Dans CUSTOM
vous pouvez régler vous-mêmes les valeurs pour la caméra.
5.2. Visionner l'image de votre caméra
sur votre iPhone
L'écran de démarrage de l'App se compose des onglets suivants
G
:
Remote
G1
:
vous voyez ici les caméras disponibles.
Local
G2
:
vous voyez ici toutes les caméras disponibles qui
sont raccordées par une connexion Wifi.
