Viewing your camera image on your iphone – ELRO FA703IP Plug & play wifi network camera User Manual
Page 24
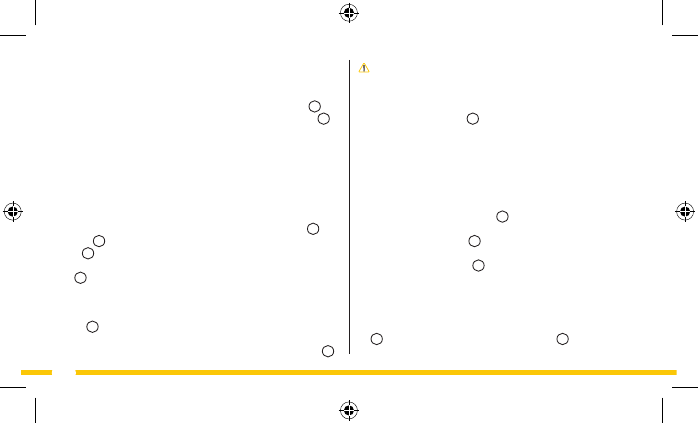
24
Attention! If you do not have a picture it is possible that your
wireless connection is not fast enough. In that case change the
resolution of your camera image (see section 5.1.1)
The camera screen provides a number of options:
• Click the listen / speak
P1
button, in the camera image
headphones and a microphone appear.
• Click on the headphones to listen to the sound that the
camera is recording.
• Click on the microphone to speak using the speaker of
the camera.
• Click on the headphones or microphone again to switch
off the aforementioned function(s).
• Click on the Snapshot button
P2
to take a picture of your
camera image
• Press the Video button
P3
to start recording a video, press the
video button again to end the video recording.
• Click on the PTZ button
P4
to use the control panel. Here you
can mirror the image, you can zoom in and out and refresh the
camera image.
5.2.1. Changing the settings of your camera on your iPhone
• On the Remote Device page tab, click on the "Options" button
G5
. The "Setting the device" screen appears
Q
.
• Click on "Video parameter setting", the Video Setting
5.1.1. Changing the settings of your camera on your Android
smartphone
• On the WAN tab, click on the arrow button next to the camera
that you want to manage. The "Setting" screen appears
N
.
• Click on "Video setting", the Video Setting screen appears
O
.
• Click "Quality" on the grey triangle and then press the desired
setting. LOW is low quality, EXCELLENT is very high image
quality. With CUSTOM you can enter values for the camera
yourself.
5.2. Viewing your camera image on your
iPhone
The home screen of the App consists of the following tabs
G
:
Remote
G1
:
here you can see all the available cameras.
Local
G2
:
here you can see all the available cameras that are
connected via a WiFi connection.
File
G3
:
here all "screencaptures" / photos and videos are
saved. Here, the saved files can be sent via email
and / or can be removed. To do so, click on the
"Edit" button.
About
G4
:
here you can view more information about the App.
• On the Remote Device page tab, click on camera you want to
manage. The camera picture appears on your smartphone
P
.
