Analog Way Smart Vu User Manual
Page 3
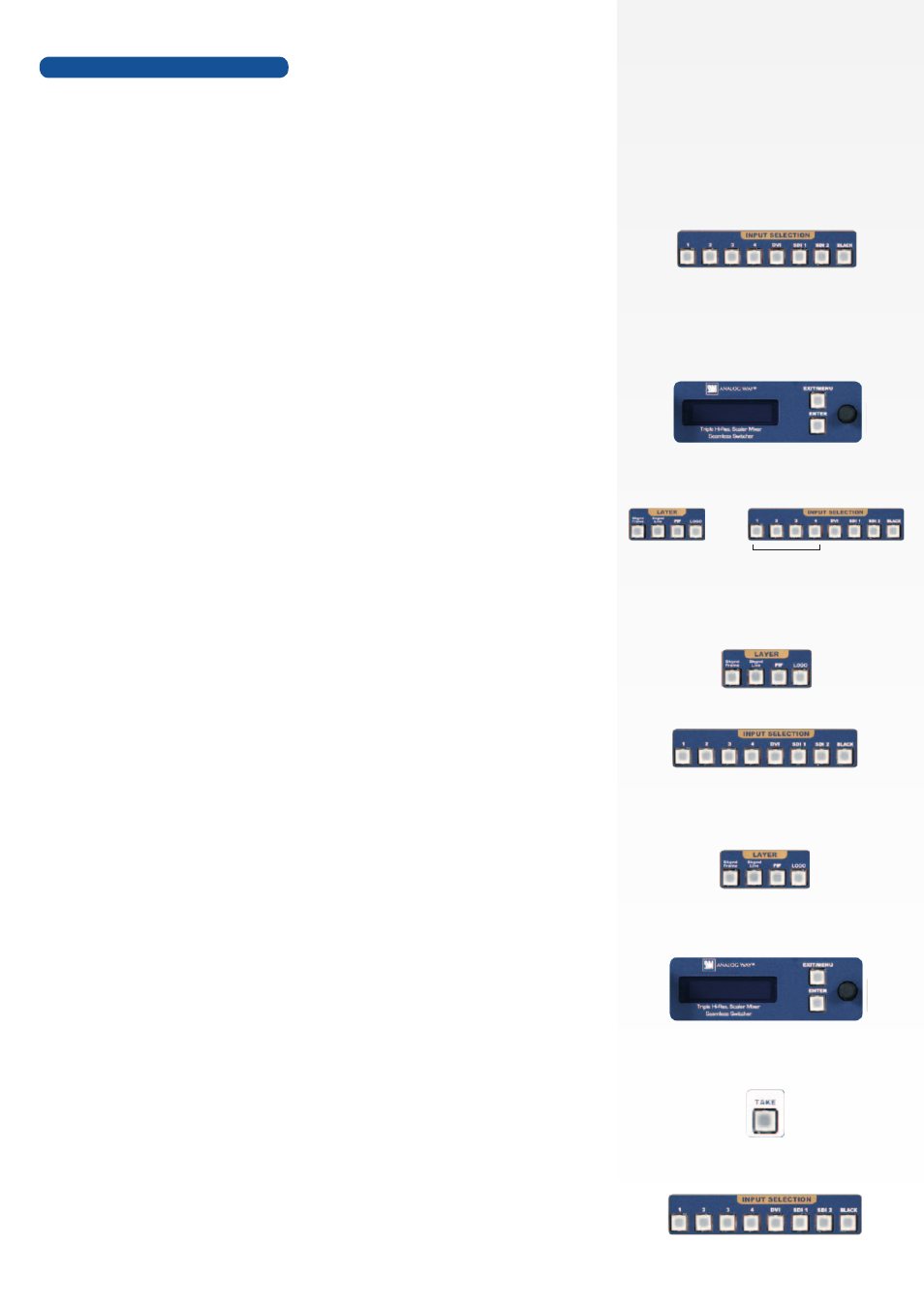
The
Smart Vu
offers several different layer types to work with (Background
Frames, Background Live, PIP and Logos).
* NOTE *: Background Frames and Logos are available only with the OPT-
MMS-Logo option installed on the
Smart Vu
.
- FRAMES:
It is possible to store up to 4 frames in the
Smart Vu
non
volatile memory. Frames are mainly used as backgrounds in a typical
setup, and can be recorded from any of the
Smart Vu
7 inputs and called
back at the press of a single button.
1/ In the Input Selection section, press the input button (1-7) of the source
you wish to record as a frame. Press the TAKE button to view it on the
main display.
2/ Select Logos/Frames in the menu by rotating the selection knob, then
by pressing the ENTER button.
3/ Select Record Frames in the Logo/Frames menu by rotating the scroll
knob, then by pressing the ENTER button. A white rectangle will appear
on your main display, indicating the frame which will be captured. Select
an empty frame memory (they are indicated in the sub-menu) to store the
frame into, and press the ENTER button.
4/ Press the BACKGROUND FRAME button, select the frame number by
pressing button 1-4 in the Input Selection section, then press the TAKE
button.
- PIP:
a PIP allow you to resize, position and add borders and transition
effects to a layer.
1/ In the Layer Selection section, press the PIP button. On the preview
screen, the layer will appear as a color rectangle, and “00” will be indicated
in the layer rectangle.
2/ In the Input Selection section, press the source button (1-7) of the source
you wish to affect to the selected PIP. On your optional preview screen,
the source will appear in the PIP rectangle, and PIP1 will be indicated in
the layer rectangle.
3/ Press the PIP button, then rotate the scroll knob to access desired
layer attributes (size, position, zoom, border, transparency...) and press
the corresponding ENTER button in the Layer sub-menu to enter and
parameter layer attributes.
4/ By pressing the source button again, the Image sub-menu appears
on your menu VFD screen. Rotate the scroll knob to access the desired
source attributes (aspect in/out, color, centering, blanking adjust...) and
press the ENTER button in the Image sub-menu to enter and adjust
source attributes.
5/ Press TAKE to view the results on your main screen.
(Output preview is an option. To be ordered with the unit.)
- LOGOS:
It is possible to store up to 4 logos in the
Smart Vu
non volatile
memory. Logos work in much the same way as frames, and
can be recorded from any of the
Smart Vu
7 sources.
1/ In the Input Selection section, press the source button (1-7) of the
source you wish to record as a logo. The source button will start blinking.
2/ Select the Logos/Frames menu by scrolling through the menu with the
scroll knob, then by pressing the ENTER button.
Smart Vu layers
+
Frame
Memories
