Sme 100 • setup guide (continued), About the web-based user interface, Accessing the web-based user interface – Extron Electronics SME 100 Setup Guide User Manual
Page 4: Installing media player software
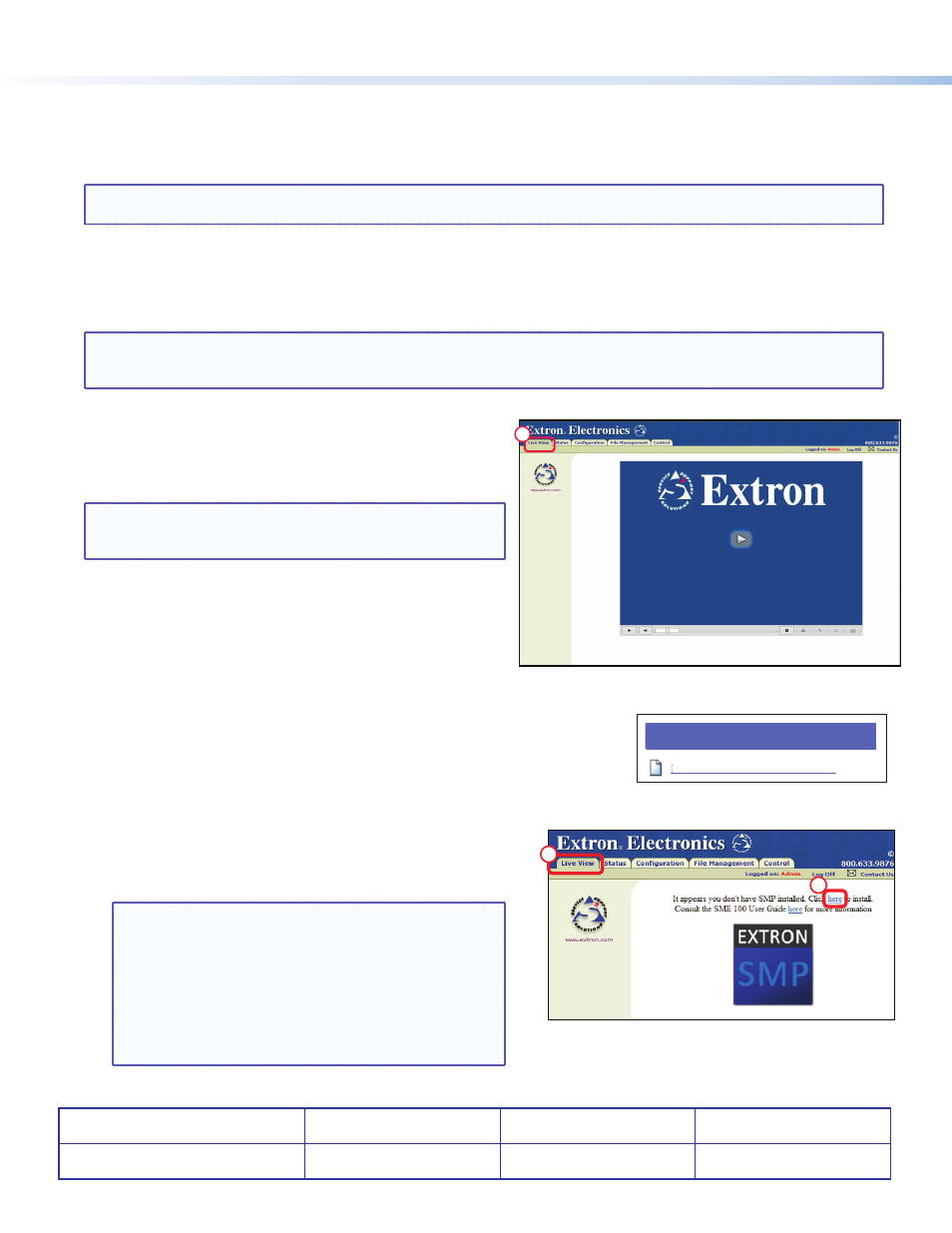
4
SME 100 • Setup Guide (Continued)
Extron Headquarters
+1.800.633.9876 (Inside USA/Canada Only)
Extron Asia
+65.6383.4400
Extron China
+86.21.3760.1568)
Extron Korea
+82.2.3444.1571
Extron Europe
+31.33.453.4040
Extron Japan
+81.3.3511.7655
Extron Middle East
+971.4.2991800
Extron India
+91.80.3055.3777
© 2013 Extron Electronics — All rights reserved. All trademarks mentioned are the property of their respective owners.
www.extron.com
68-2167-50
Rev.
B 01 13
About the Web-based User Interface
The web-based user interface is used to view, configure, and control the SME 100. This section details how to access the
web-based user interface and install media player software. For more information on using the web-based user interface, see the
SME 100 User Guide.
NOTE: SME 100 firmware versions 2.0 and higher use the Extron streaming media player (SMP) available for download from
the SME 100 file management page or from the SME 100 download page at
www.extron.com
.
Accessing the Web-based User Interface
Open a web browser (Microsoft
®
Internet Explorer
®
version 7 or higher is recommended) on the control PC or viewing device and
type the IP address of the SME 100 into the address bar (for example, http://192.168.254.254). The Live View page appears in the
browser (see figure 1).
NOTE: The SME 100 can also be accessed in Windows using Firefox
®
(version 15 or higher), or Chrome
™
(version 21 or
higher) and on a Mac
®
OS
®
platform (version 10.6 or higher) using Safari
®
(version 5.1 or higher). See the SME 100 User
Guide at
www.extron.com
for current compatibility.
Installing Media Player Software
The SME 100 requires a media player plugin to view live streams.
Extron recommends using the Extron SMP plugin for streaming.
Use the following procedure to install the SMP plugin.
NOTE: VLC media player
®
and
QuickTime
®
media player are
compatible with the SME 100. For information on installing
either player, see the SME 100 User Guide.
1.
Access the web-based user interface of the SME 100
(see "
Accessing the Web-based User Interface
" above).
2.
From the Live View tab (
a
in figure 1 and figure 2), two screens
may appear. If a blue player window is displayed (see figure 1),
it means a version of SMP media player is already installed and
nothing more needs to be done.
If the screen shown in the Live View tab in figure 2 appears,
click the first
here link (
b
).
3.
A File Download window appears. Click the
SMP-1.0.0.2-win32.exe file to
download and start the SMP media player installation.
Follow the directions on the remaining prompts to install the player.
4.
After the media player installation has finished, close and restart the browser.
Optionally, you can reboot the control PC or viewing device.
5.
Access the web-based user interface (see
"
Accessing the Web-based User Interface
" above). The
Live View page should now contain a blue player window (see
figure 1). Click the
Play icon to view a live stream.
NOTES:
•
When a live stream is played, by default it uses the
unicast RTP transport protocol. To change the
transport protocol and other various settings on the
SME 100, click on the Configuration tab, then click
on the
Encoder Settings link on the left sidebar.
•
Clicking on the © icon located in the upper right hand
corner of the web page lists the licensed third-party
software that is used by the SME 100.
1
2
Figure 2.
Live View - SMP Player Installation Link
EXE
SMP-1.0.0.2-win32.exe
1
Figure 1.
Live View - SMP Player Installed
