Extron Electronics FOX DA8 Plus User Guide User Manual
Page 23
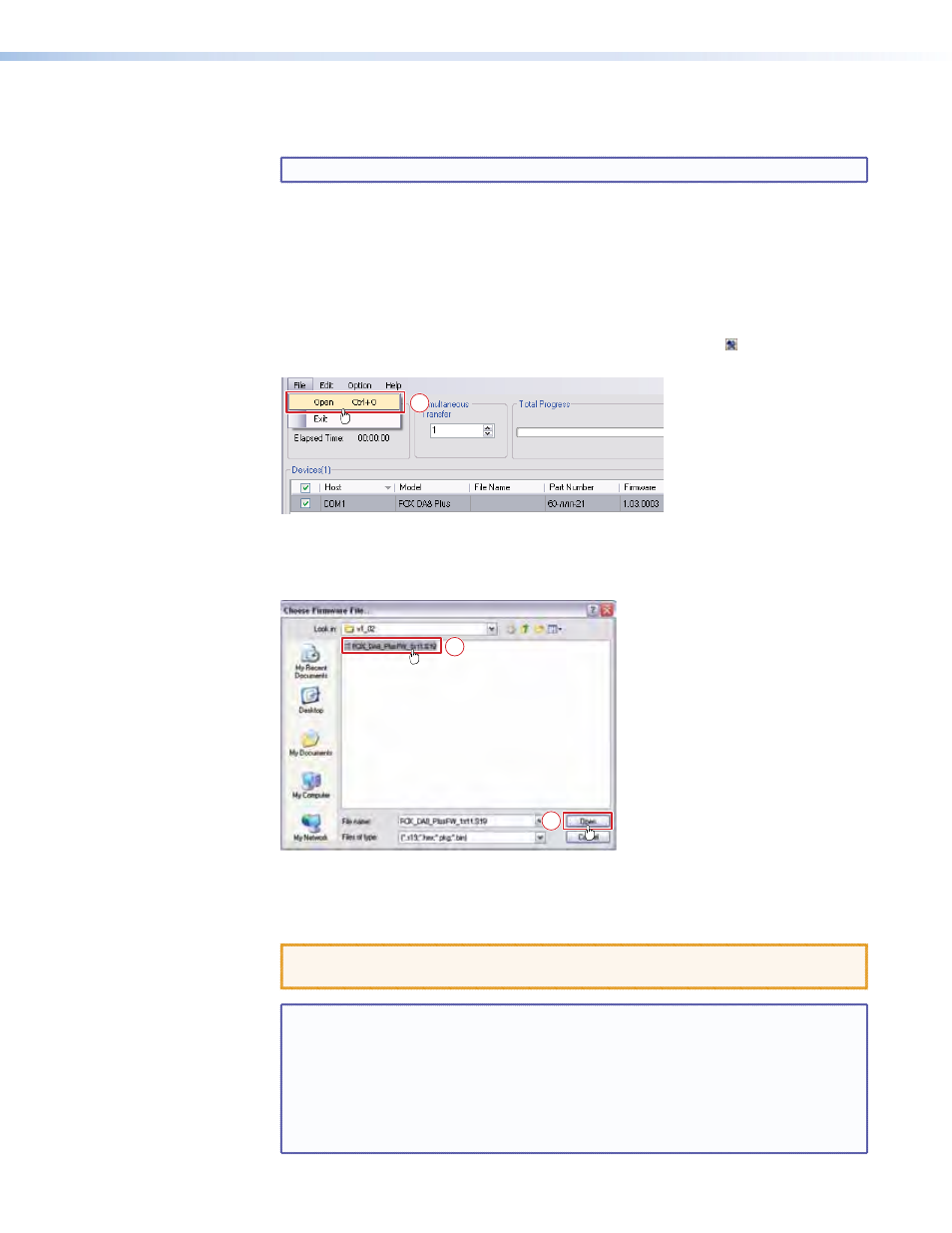
5.
Click
Next
. The program extracts the firmware files and places them in a folder
identified in the InstallShield Wizard window.
NOTE: Note the folder to which the firmware file is saved.
6.
Click
Finish
to exit the program.
7.
Connect a computer that runs the Windows operating system to either the RS-232 port
or the Configuration port of the DA (see “
,” starting on
page 4, for more details).
8.
Start the FOX Extenders Program and connect to the front panel Configuration (USB)
port on the DA (see “
,” on page 14).
9.
Click
Tools
>
Update
firmware
or the Update Firmware button ( ). The Extron
Firmware Loader appears (see figure 13, below).
10
Figure 13.
Extron Firmware Loader Window and File Menu
10.
Select the FOX DA8 Plus and click
File
>
Open
. The Choose Firmware File screen
appears (see figure 14, below).
11
11
Figure 14.
Choose Firmware File Window
11.
Navigate to and select the new firmware file. Click
Open
. The Choose Firmware File
window closes.
ATTENTION: The firmware file must have an .s19 extension. Other file types can
cause the DA to stop functioning.
NOTES: • When downloaded from the Extron website, the firmware is placed in a
subfolder of
C:\Program Files\Extron\Firmware
.
• Valid firmware files must have the file extension .S19. A file with any
other extension is not a firmware upgrade.
• The original factory-installed firmware is permanently available on the
DA. If the attempted firmware upload fails for any reason, the DA reverts
to the factory-installed firmware.
FOX DA8 Plus • Remote Control
17
