Chapter 4, Using wi-fi go! & nfc remote, Remote go functions – Asus Z87-PLUS User Manual
Page 146
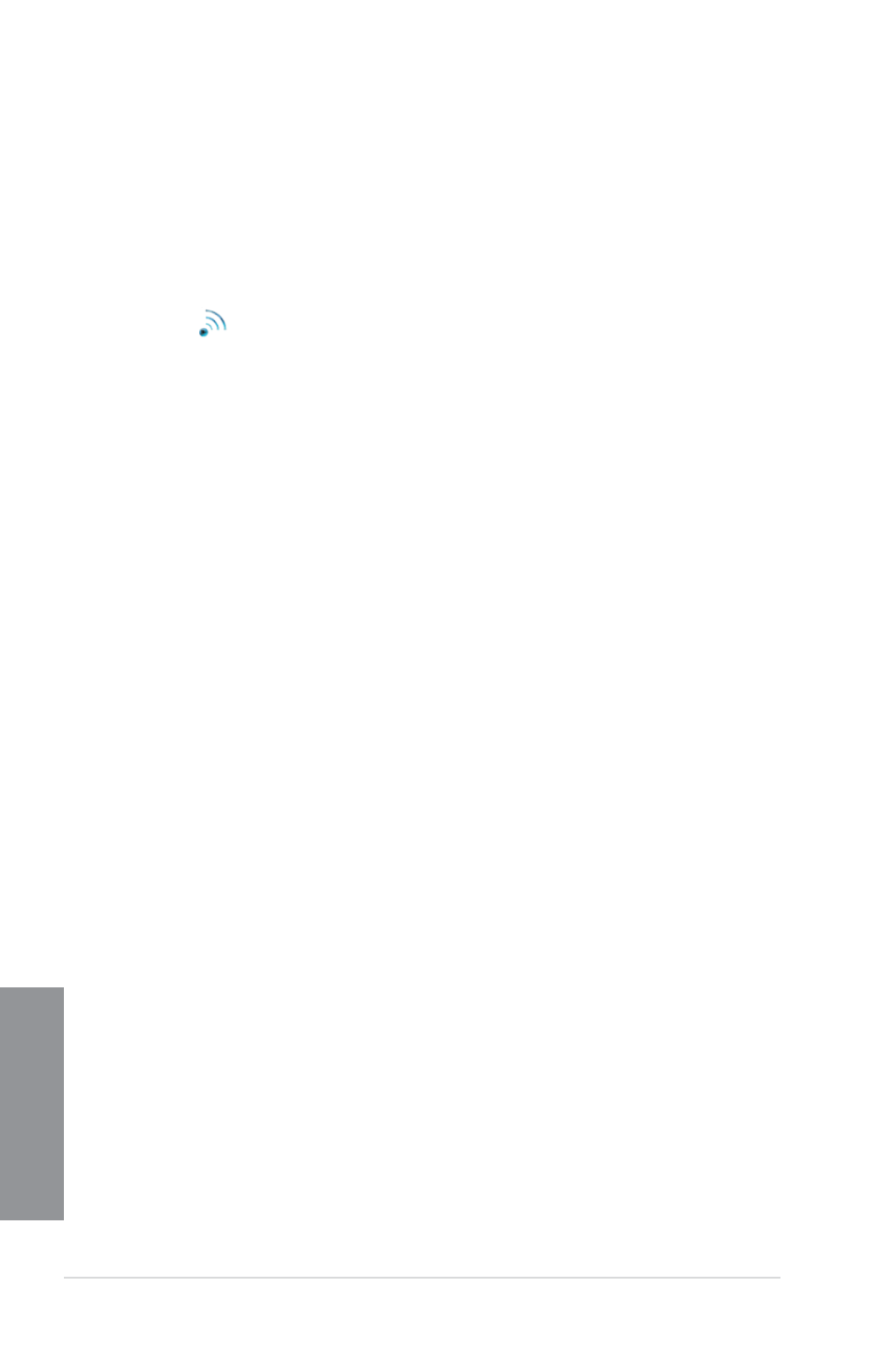
4-12
Chapter 4: Software support
Chapter 4
Using Wi-Fi GO! & NFC Remote
Wi-Fi GO! & NFC Remote allows you to remotely control your computer using your smart
device.
Launching Wi-Fi GO! & NFC Remote
1.
On your smart device, turn on the Wi-Fi connection. Ensure that your smart device is
within the same network as your computer.
2.
Tap
Wi-Fi GO!
& NFC Remote
> Enter, then tap the computer you want to connect with your smart
device.
3.
Tap OK on the confirmation message.
Remote GO functions
•
Cloud GO!: Allows you to remotely control and sync your files across multiple cloud
services such as ASUS WebStorage, GoogleDrive™, and DropBox
®
.
•
Remote Desktop: Allows you to remotely control your desktop in real time using your
smart device.
•
DLNA Media Hub: Allows you to stream media files to a DLNA-supported device and
remotely control playback using your smart device.
•
File Transfer: Allows you to transfer files between your computer and your smart
device.
Using the Wake-on-LAN
If you want to wake up your computer using the smart device, ensure that you enable the
computer’s Wake-on-LAN settings. To configure your computer’s Wake-on-LAN settings:
1.
From BIOS Setup, go to Advanced > APM then set Power On By PCIE/PCI item to
[Enabled].
2.
From Windows
®
OS, do the following:
a. On your desktop, click Start, right-click Computer > Manage to launch the
Computer Management screen.
b. Click Device Manager to view all the installed devices.
c. Click Network Adapters, right-click Intel
®
Ethernet connection I217-V then click
Properties > Power Management tab.
d. Tick these items Wake on Magic Packet from power off state.
