SENA Serial_IPTM Redirector 4.3 User Manual
Page 17
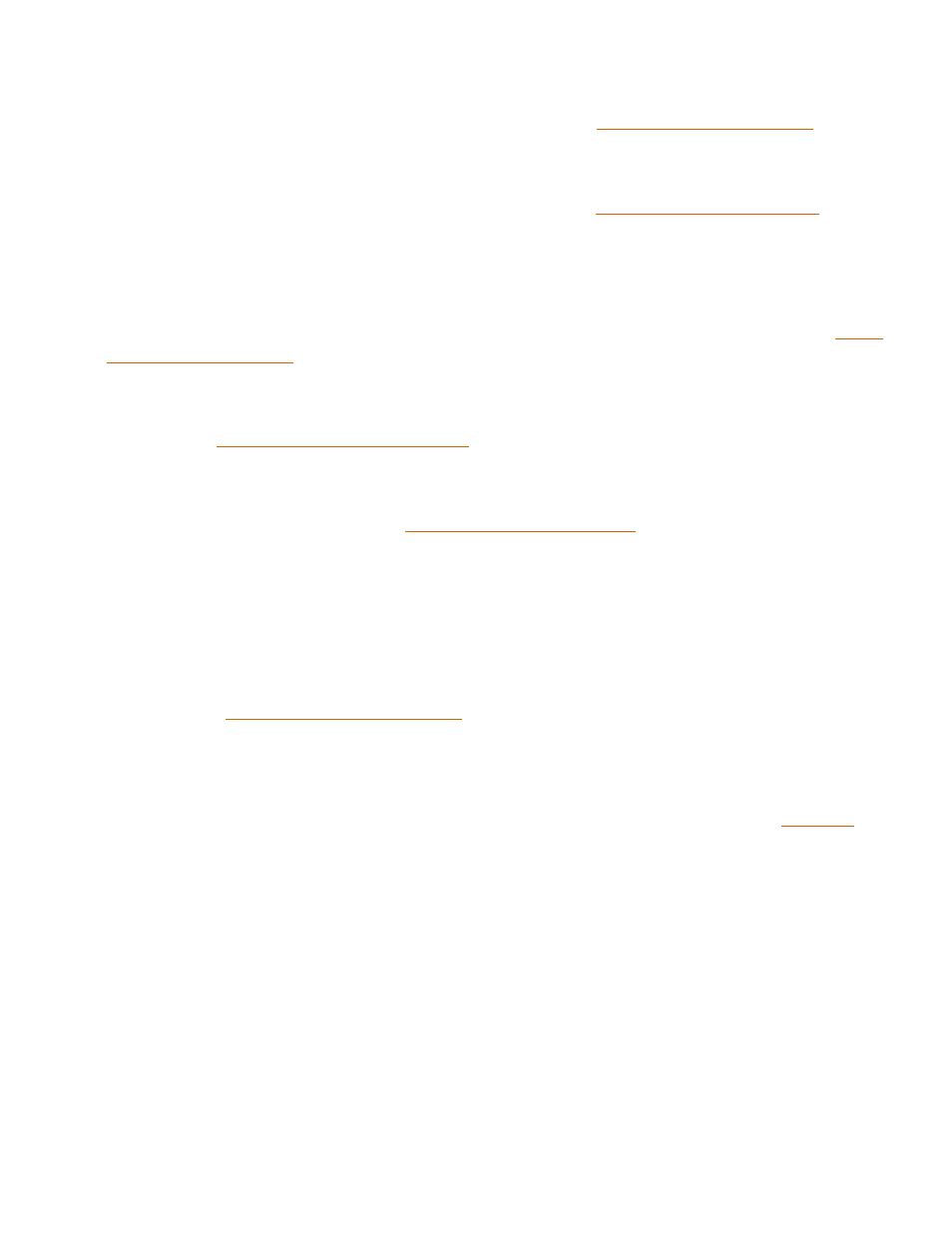
3. For Port Number, enter the TCP port number that the serial server uses to provide its serial ports to the
network. This TCP port number must be the same as the TCP port number you used when you
configured the serial server, as discussed in the previous section
.
4. For Server Credentials, the default is No Login Required. If your serial server does require a login by
the Serial/IP Redirector, the Serial/IP Redirector needs to provide a username and/or password every
time an application tries to use the serial server. For details, see
5. Click the Configuration Wizard button and then click the Start button that appears in the Wizard window.
This important step verifies that the Serial/IP Redirector can communicate with the serial server using the
settings you have provided. If the Log display does not show errors, click the Use Settings button in the
Wizard, which makes the recommended settings effective and returns you to the Control Panel to
continue with the following steps. For more about the Configuration Wizard, see the next section
.
6. For Connection Protocol, the setting must match the TCP/IP protocol that the serial server supports.
The Configuration Wizard is usually able to determine the correct setting. If you wish to make this setting
manually, see
More About Connection Protocols
below.
7. For COM Port Options, the settings must match the COM port behavior expected by the PC application
that will use this COM port. The Configuration Wizard will recommend a combination of settings. If you
wish to make this setting manually, see
below.
Other Serial/IP Redirector Features Available from the Control Panel
Buttons on the Control Panel take you to the following additional features:
●
The Port Monitor button displays a tabbed window that shows Serial/IP COM Port activity. For details,
see the section
Monitoring Serial/IP COM Ports
●
The About button displays a window containing the version of the software, the license expiration date (if
any), and other notices.
●
The Help button displays this document with the Adobe Acrobat
®
Reader
®
free
of charge.
●
The Licensing button displays a window that shows the name, company, and license key that enables
the Serial/IP Redirector software. This information can be updated in this window.
