Ocean Optics Red Tide Guide User Manual
Page 2
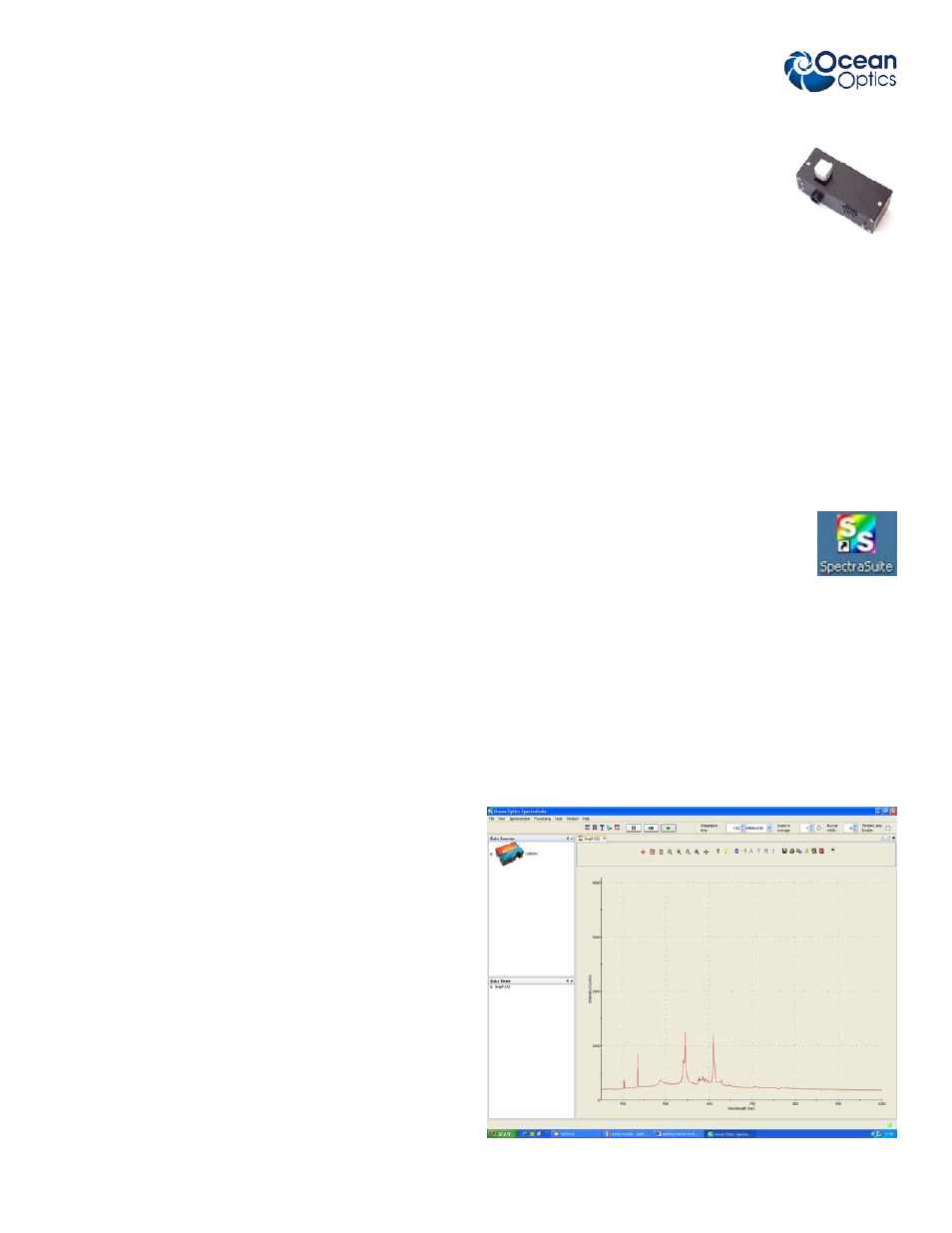
170-00000-RT-02-1108
2
PACKAGE CHECKLIST
Verify that your package contains the following:
Ocean Optics spectrometer
USB cable (USB-CBL-1): Connects your spectrometer
to a PC’s USB port.
Packing List: Attached to the outside of the shipment
box (the invoice arrives separately).
Wavelength Calibration Data Sheet: SpectraSuite Op-
erating Software reads this calibration data from your spec-
trometer when it interfaces to a computer via the USB port.
Software and Technical Resources CD: Contains soft-
ware, operating instructions, and product information for all
Ocean Optics software, spectrometers, and spectroscopic
accessories. You need Adobe Acrobat Reader version 6.0
or higher to view these files (version 7.0 is included on the
CD).
Passwords: For any password-protected software that
you have purchased. SpectraSuite software requires a
password. Passwords are located on the back of the Soft-
ware and Technical Resources
CD jacket.
Spectrometers requiring a power supply have one included
in the package.
INSTALLING SPECTRASUITE SOFTWARE
Caution! : Install the software BEFORE connecting the
spectrometer to your PC. The SpectraSuite software
installs the drivers required for spectrometer installa-
tion. If you do not install SpectraSuite first, the system
will not properly recognize the spectrometer.
1. Close all other applications running on the computer.
2. Load the Software & Technical Resources CD.
3. Start installing SpectraSuite.
To install on a Windows PC:
The CD automatically
launches. Navigate to Install Ocean Optics Software |
SpectraSuite | Windows OS
. The installation process be-
gins.
To install on a Mac:
Double-click on the CD icon and open
the OceanOptics.html file to launch the CD. Then, navigate
to Install Ocean Optics Software | SpectraSuite | Mac
OS.
Double-click on the newly selected .dmg file, and copy
the SpectraSuite icon to Desktop or Applications.
4. Follow the prompts on the Installation Wizard.
5. Click the OK to restart your computer. You have now
installed the SpectraSuite software.
CONNECTING THE SAMPLING SYSTEM
If using the ISS-VIS sampling unit for
chemistry experiments using cuvettes,
simply connect to Red Tide using the two
captive bolt connectors. Use a small
screwdriver and do not over tighten.
INSTALLING YOUR SPECTROMETER
To connect the USB cable that came with the spectrome-
ter to your computer via the USB port.
1. Locate the USB cable (USB-CBL-1) provided with the
spectrometer.
2. Insert the square end of the cable into the side of the
spectrometer (USB port).
3. Insert the rectangular end of the cable into the USB
port of the computer (the USB port can be on either the
front or the rear of the computer). The computer installs
the spectrometer’s drivers.
START UP
1. Check that Red Tide is connected.
2. Run the SpectraSuite software by double-
clicking on the SpectraSuite icon or navigating
to the folder where you stored SpectraSuite
when you installed it.
The SpectraSuite screen appears (in Scope mode) with
your spectrometer shown in the Data Sources pane on
the left. Scope mode is the normal start up mode. It dis-
plays a live spectrum with the y-axis calibrated in Intensity
(counts) In this case the spectrometer is detecting light
from a fluorescent lamp showing mercury emission lines.
See Fig.1
Note: If the Red Tide image does not appear, select
Spectrometer>Rescan
Devices (F5). When it appears,
go to File>New>Spectrum Graph (Ctrl+G).
Fig. 1
