Linux, Connecting the remora to the computer, Configuring the remora – Ocean Optics Remora User Manual
Page 21
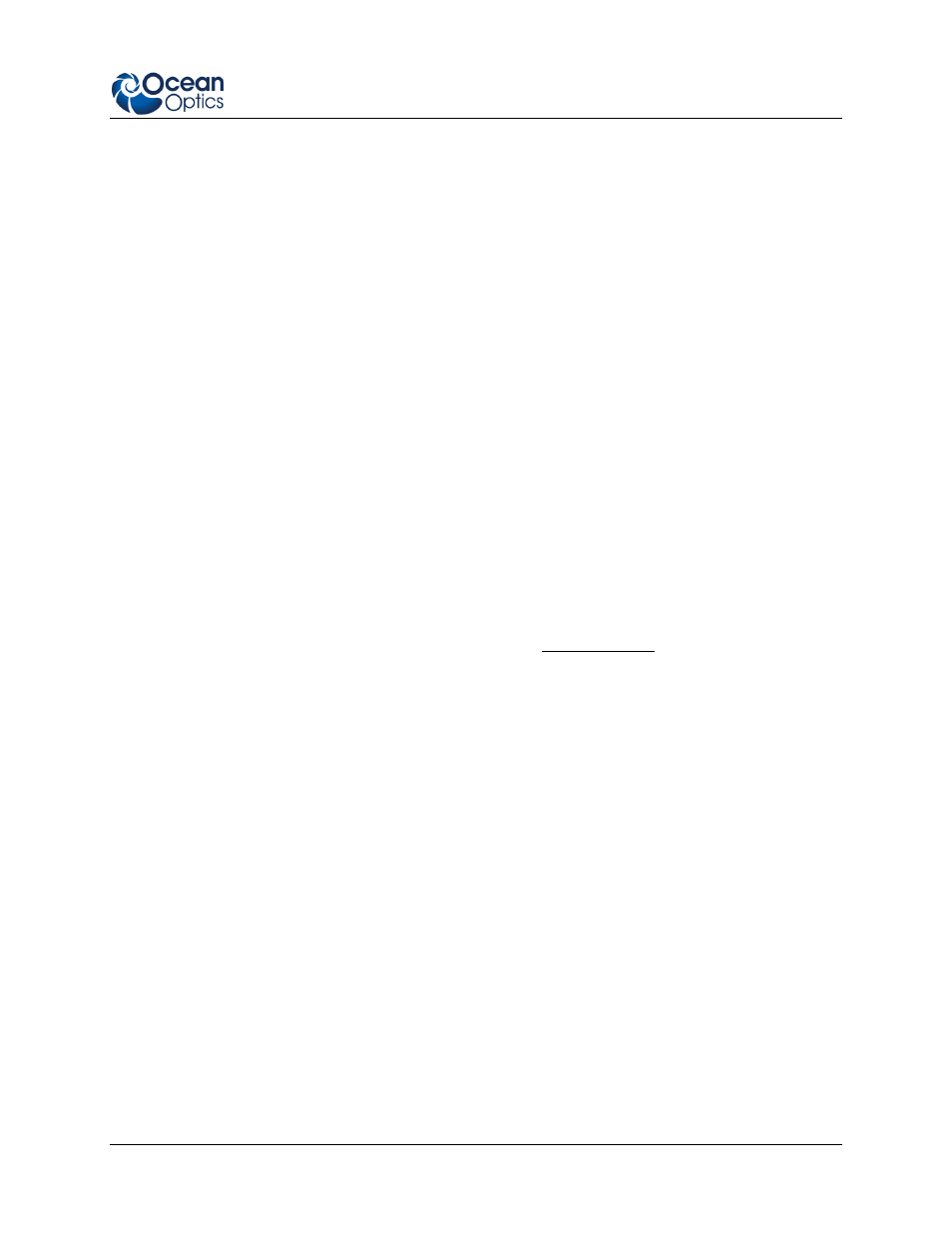
2: Installing Remora
027-10000-000-02-0809
15
5. Click the Apply button for the changes take effect. You have finished configuring your computer
network for a Mac OS X operating system.
Linux
Because so many distributions of Linux are available, and these typically come with different desktop
managers and (usually) one of two different file system structures, the details of how to configure
networking on Linux are outside the scope of this document. Please configure your particular distribution
of Linux to use a static IP of 192.168.7.4 and a subnet mask of 255.255.255.0.
Connecting the Remora to the Computer
After you have configured your computer to use the Remora, connect the Remora to your computer.
►
Procedure
1. Connect one end of the Ethernet cable to the Remora and the other end to your computer.
If adherence to CE regulations are required, slip the plastic ESD shield that fits the Ethernet cable
onto the Ethernet plug so that it sits between the plug and the Remora unit.
2. Plug the connector of the Remora power supply into the Remora.
If adherence to CE regulations are required, slip the plastic ESD shield that fits the power cable
onto the power plug so that it sits between the plug and the Remora unit.
3. Plug the Power supply into an electrical outlet. Wait a full two minutes for the device to
completely boot up.
4. Check the Ethernet connector on the Remora and make sure the link light is flashing.
Configuring the Remora
►
Procedure
1. Enter this address in your browser:
. The following
Remora page appears for you to fill in as applicable for your network:
