2 wifi, 3 connect the camera on an adsl network, 4 connect the camera via a router – Velleman CAMIP5N1 User manual User Manual
Page 16: 5 static ip users, 6 using a mobile phone, Troubleshooting, Ip address, Network configuration, No image
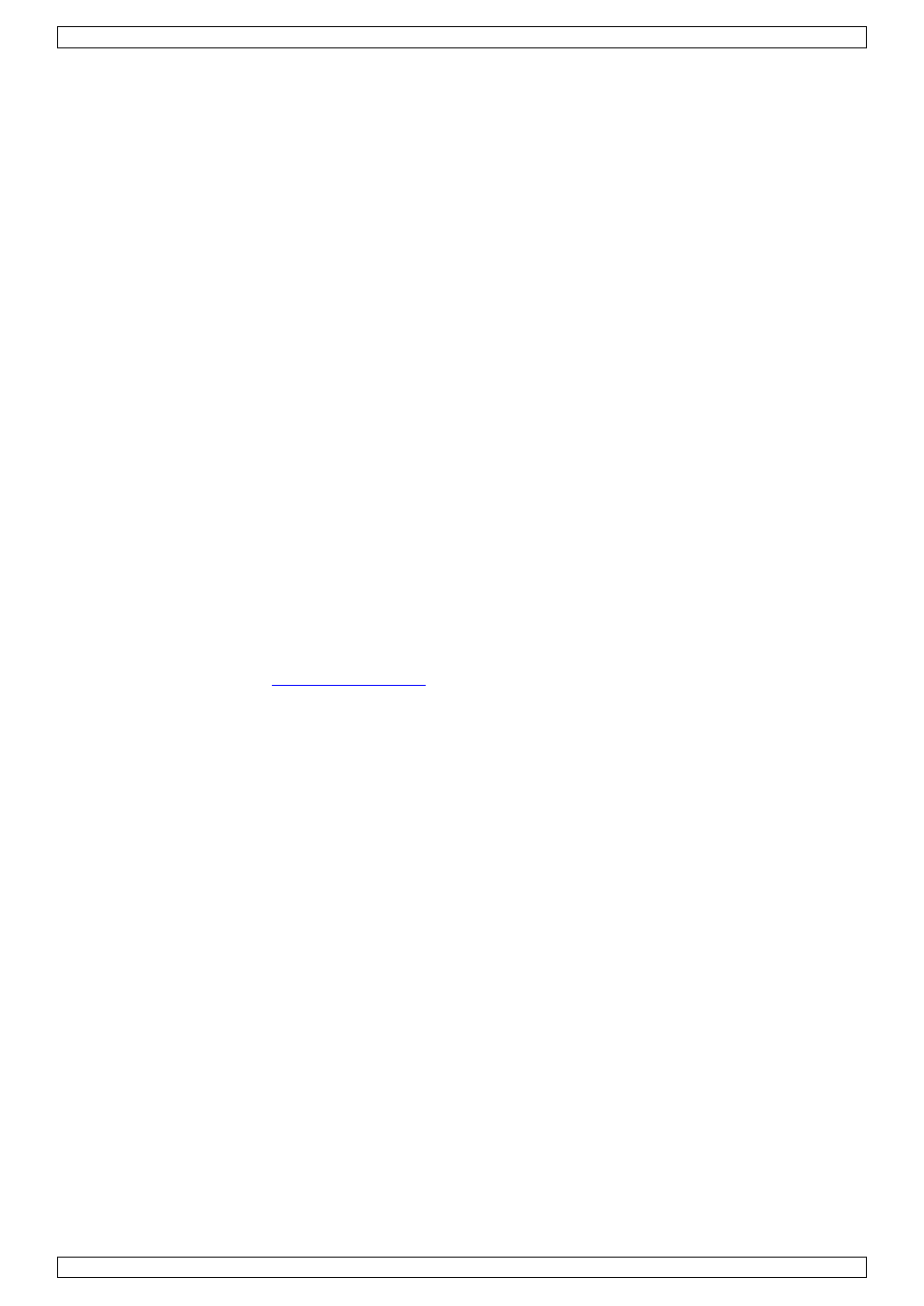
CAMIP5N1
V. 03 – 10/06/2013
16
©Velleman nv
12.2 WiFi
1. Refer to the user manual of your wireless router to obtain network information e.g. SSID, Channel,
Security, authentication, encryption…
2. Use previously obtained information to configure your camera via a fixed network cable
(see Wireless LAN settings).
3. Reboot the camera.
4. Wait at least 30 seconds before unplugging the network cable. Then unplug the power supply.
5. Re-insert the power plug.
After about 30 seconds, the camera should be up and running in WiFi mode.
12.3 Connect the camera on an ADSL network
1. Connect the camera to a PC. The easiest way is to use a router. If no router is available, you must use a
cross cable (not incl.) to connect the camera directly to the PC‟s network port (RJ45) and set the IP
addresses on PC and camera manually.
2. Configure the camera with the IP camera tool (see above).
3. Log on to the camera as administrator and configure ADSL settings (user name + password).
4. Configure the DDNS Service Settings and click Submit. The camera reboots.
5. Connect the camera directly to the ADSL modem. It is now available through the internet by entering the
domain name in your internet browser.
Note: set the option Report ADSL IP by mail under Mail Service Settings to receive the camera‟s IP
address by mail.
12.4 Connect the camera via a router
1. Connect the camera to the LAN and configure the camera with the IP camera tool (see above).
2. Log on to the camera as administrator and configure DDNS Service Settings.
3. Click Submit to reboot the camera.
The camera is now available through the internet by entering the domain name in your internet browser.
12.5 Static IP users
When using only fixed IP addresses, a DDNS service is not required. There are two ways to find out the static
WAN IP address of the camera:
Connect a computer to the same connection as the camera and open a website that tells you what IP
address you are on (e.g.
Log on to the router and view the status page to find out its WAN IP address. To connect to the IP camera,
enter the WAN IP address of the router followed by the port number to which the camera is connected into
the address bar of a browser (e.g. http://116.25.51.115:85/). Make sure UPnP is enabled or the camera is
added to the router‟s virtual mapping list.
12.6 Using a mobile phone
It is possible to connect a smartphone to the IP camera. Many third-party software developers offer compatible
software. An example is the “IP Cam Viewer” software which is available from the iTunes and Google Play
stores. After installation, just enter the external hostname, IP port, username and password, and you can view
the images on your smartphone.
13. Troubleshooting
IP address
Always make sure the camera is on the same subnet (same subnet mask) as the PC you are using to
configure it.
Network configuration
Check if your HTTP server software is configured and running properly.
If the camera is behind a firewall, make sure the firewall software is allowing inbound connections on
port 80. If not, use an alternate port. The same goes for certain anti-spam and anti-virus software
packages.
If the camera is behind a cable/DSL router, make sure to configure port forwarding properly. Refer to the
user manual of the router.
No image
Video streaming is transmitted by the ActiveX controller. If this controller is not installed properly, no video
image is shown.
