Optimizing your computer, Optimizing your computer for audio – M-AUDIO OmniStudio USB User Manual
Page 38
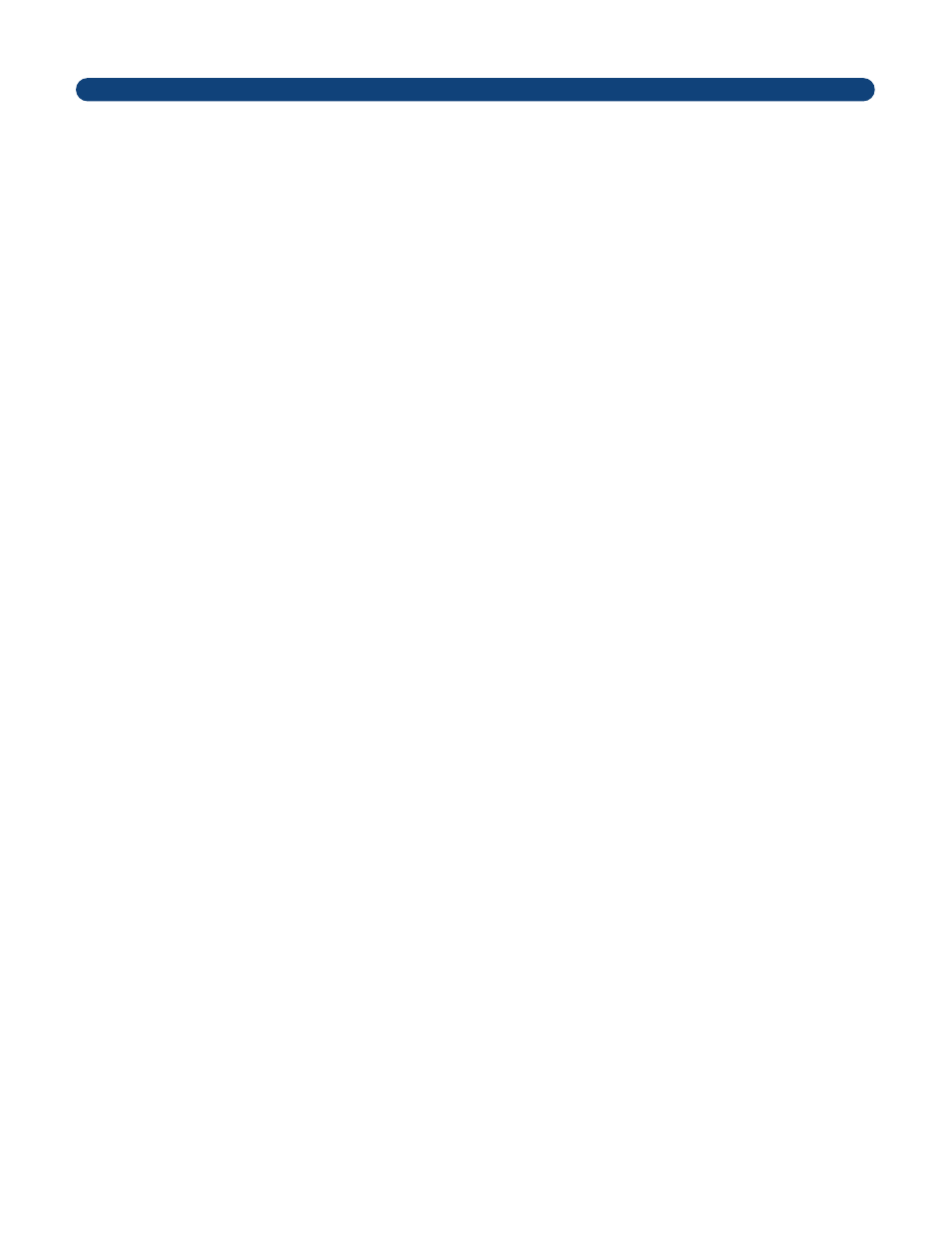
Recording multi-channel audio and MIDI with a computer is a complex process at best, and volumes have been written about it. Setting up
your computer to run smoothly and avoid problems is often complicated by the sheer number of different types of computer hardware,
operating systems, and other hardware and software components. No particular solution works for everyone, but here are a few
suggestions to start with.
As stated earlier in this manual, USB audio requires a significant amount of bandwidth. Many other USB devices, particularly scanners,
printers, modems, etc., will create activity on the USB bus by “polling” (sending a signal to) the computer’s CPU on an intervallic basis. This
can result in clicks, pops and dropouts in your audio. We strongly recommend you disconnect any unnecessary devices from your USB port
while recording. (Keyboards, mice and other low-bandwidth items do not usually cause a problem.)
Other (non-USB) devices such some network cards and serial port modems can cause problems as well.
If your computer has an AGP graphics slot and you’re running a PCI-based graphics card, you should consider purchasing an AGP graphics
card. Using the dedicated AGP bus for graphics will speed up both audio and graphics performance.
Running other programs while you’re running your audio software can also hog your system’s bandwidth. It’s a good idea to close all other
applications and reboot your computer before running your audio software. In Windows XP and Windows 2000, you can also change some
system services to run manually, rather than their default of running automatically.
It is also important to check the system resources. If you’ve got a long string of icons in your Windows system tray (on the lower right, next
to the clock), you might want to consider disabling some of your computer’s startup programs to free up RAM.
Speaking of RAM, it’s always a good idea to have as much as your computer can handle. RAM is the place where your computer stores the
data it’s currently using; it can access this data much faster than reading from the hard disk. The more RAM, the more data your computer
can access quickly. Most modern motherboards can address at least 512 MB of RAM.
If you use an IDE hard disk, make certain to enable DMA (Direct Memory Access). You can find this setting in your device manager under
“Disk Drives.” Expand the list, highlight a drive and click Properties to display this setting, (Windows XP has DMA enabled by default).
Probably the single biggest performance boost you can give your audio computer is to install a dedicated audio drive. A separate drive for
audio means your computer can read and write directly from that disk, while your audio software accesses the system drive. Choose a
DMA-compatible hard drive with a fast seek time and at least 7200 RPM, and make sure this audio drive does not share the IDE bus with
your CD-ROM.
You can find a wealth of additional information on optimizing your computer by doing a search on the Internet, by researching professional
audio forums, and in various pro audio magazines and publications.
13. Optimizing Your Computer for Audio
37
