Basic recording/playback, Playback, Using the omnistudio usbõs – M-AUDIO OmniStudio USB User Manual
Page 32: Basic recording/playback operation, Using the omnistudio usb’s direct monitoring
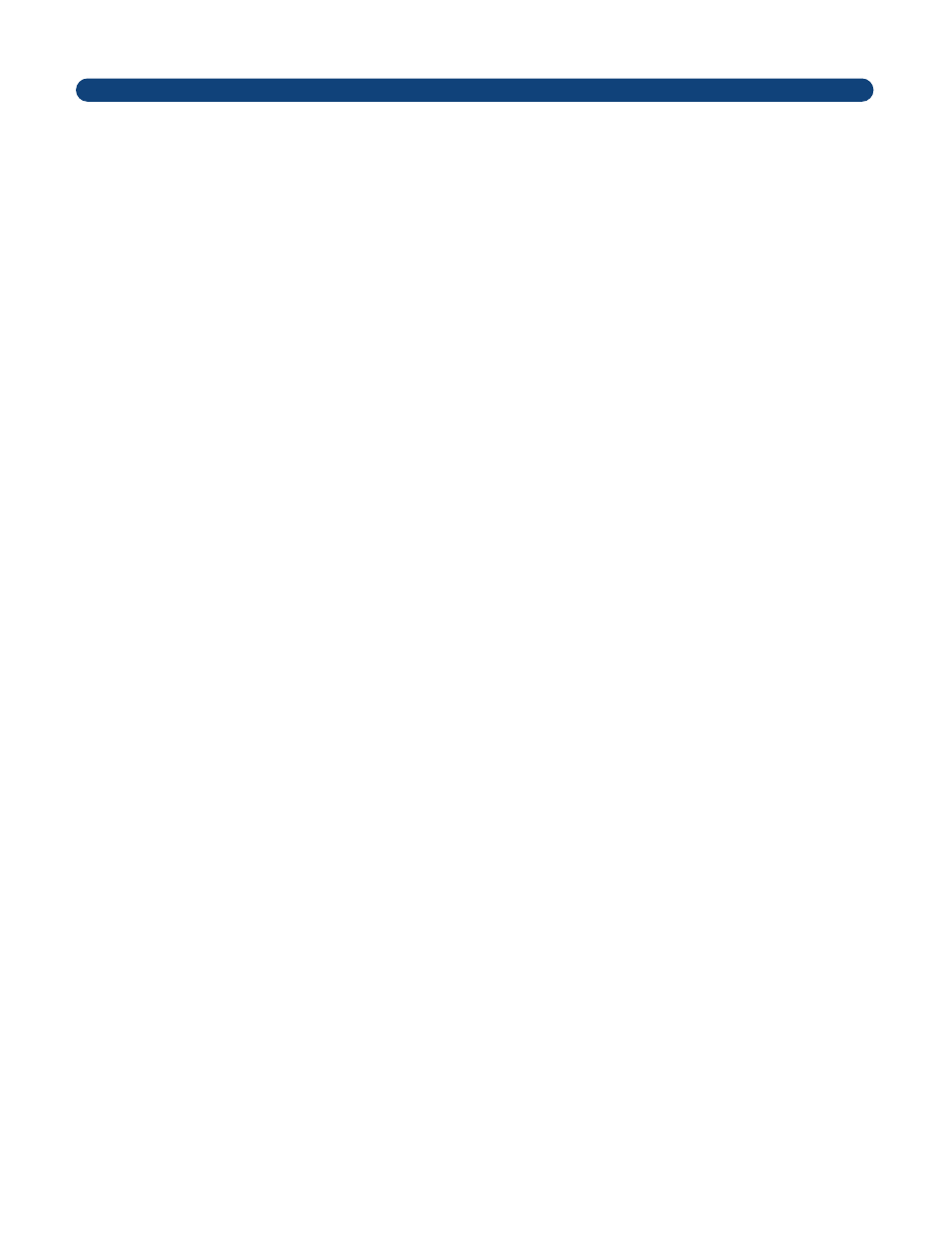
As we’ve previously mentioned, the OmniStudio USB offers quite a bit of flexibility in recording and monitoring your audio. In this section we
will outline some typical scenarios for recording, overdubbing, playback and mixdown. While your particular setup may not be described
exactly, you should find enough information here to start you on your way.
Playback
If you’ve made all the connections and carried out the setup procedures described in the previous sections, you should
be ready to begin. Begin with your monitors and the OmniStudio USB’s Monitor Level control turned all the way down.
Open your audio software. You can begin with a new song, or if your software has a demo program with audio and
MIDI tracks, you can begin with that if you wish. Make certain your audio software’s settings have the OmniStudio USB’s audio
(ASIO or WDM/MME) and MIDI inputs and outputs selected.
Once you begin playback in your audio software, you should see output level indicated on the OmniStudio USB’s Main
Output LEDs. You should also see audio levels in your software’s mixer channels, and MIDI data being sent to your MIDI
modules.
Slowly raise the level on your monitoring system, then raise the OmniStudio USB’s Monitor Level control until you hear
playback.
Using the OmniStudio USB’s Direct Monitoring
When you wish to directly monitor the signal at the OmniStudio USB’s inputs, you can engage the Direct Monitor Enable switches for
Inputs 1/2 and/or Inputs 3/4 by pressing and locking it to the IN position. Doing so connects the input (1/2 or 3/4) directly to the
corresponding outputs, bypassing your computer and software.
You may choose to use the Direct Monitoring option to avoid any latency inherent in your digital audio system. While using the ASIO
drivers and an ASIO-compatible audio program with the OmniStudio USB will allow you to monitor your recording source with reduced
latency, the OmniStudio USB’s Direct Monitor option will allow you to monitor your recording source with zero latency.
Using all four outputs it’s possible to achieve zero latency direct hardware monitoring with the OmniStudio USB. Two outputs can be
dedicated to direct monitoring, while the other two outputs can monitor the output from your audio software. Here’s a possible
scenario for this:
Connect your input signal to OmniStudio USB’s Mic/Inst Inputs 1 & 2.
Press the Direct Monitor Enable switch for Inputs 1/2 on the OmniStudio USB front panel to the IN position. This will engage direct
monitoring for inputs 1 and 2.
In your audio software, set all recorded tracks to OmniStudio USB Outputs 3/4 for audio playback. You are now monitoring your
recorded tracks from OmniStudio USB Outs 3/4. Set the output of the tracks you are now recording to OmniStudio USB Outputs 1/2.
Setting your tracks up in this manner will allow you to add effects to the input signals, then hear those same effects on the tracks you
have just recorded without actually recording the effects (see the next section, Adding Effects).
Use the meters in your audio program to set the record levels for the input signal at OmniStudio USB inputs 1 and 2. Adjust the gain
associated with your line level signals accordingly.
Adjust your monitoring level for OmniStudio USB inputs 1 and 2 on the mixer channels 1 and 2.
Playing back the recorded tracks in your audio software, rehearse the parts to be recorded and fine-tune the input levels. Adjust the
Direct Monitor 1 and 2 levels for a blend of the Direct Monitor signal on 1 and 2 and the recorded tracks on 3 and 4. If you do a test
recording, try and set the playback level to match your listening level.
12. Basic Recording/Playback Operation
31
