Quick-start guide, Step 3, Page 3 of 8 – TROY Group Hewlett-Packard LaserJet 4515 Font Card Kit Quick-Start Guide User Manual
Page 3: Install the troy, Support files for microsoft, Windows
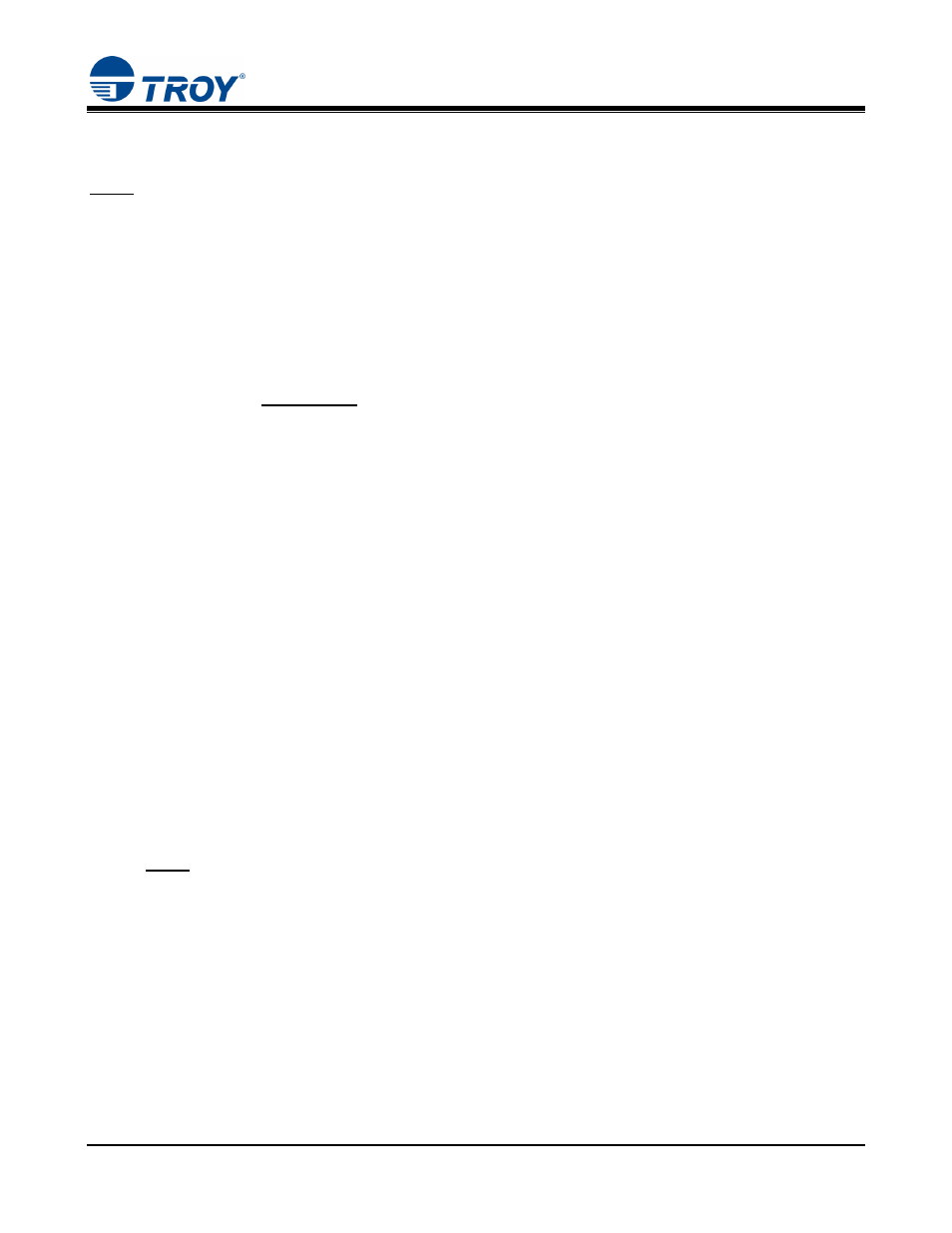
Font Card Kit
Quick-Start
Guide
Document #50-70408-003 Rev. A
Page 3 of 8
STEP 3:
Install the TROY
Support Files for Microsoft
®
Windows
™
NOTE: The Hewlett-Packard PCL 5e printer driver must be installed on the host computer prior to loading the
TROY support files (refer to STEP 2 on the previous page).
The TROY metrics file contains the required escape sequences that are used to “call” the TROY security and/or
optional barcode fonts installed in your TROY Security Printing Solution (via the TROY Font Card). When
properly installed, the TROY metrics file will be associated with the PCL 5e printer driver used by your
Hewlett-Packard printer to enable printing of the TROY MICR and security fonts installed in the printer. By
associating the metrics file with the printer driver, the TROY TrueType screen fonts will be automatically
replaced with the TROY MICR and security fonts at print time. If the TROY metrics file is not properly
installed, the TROY TrueType screen fonts will print in place of the TROY MICR and security fonts.
Install the TROY Metrics File
1. Close all applications before installing the TROY Font support files.
2. Insert the TROY Font Card Kit CD into your computer CD-ROM drive.
3. From the Microsoft Windows Start menu, click on Settings, and then click on Printers.
4. Right-click on your HP 4014, 4015, or 4515 printer icon, and then click on Properties from the pull-
down menu. If multiple printers are installed, make sure the correct printer icon is selected that
corresponds to your HP printer.
5. Click on the Device Settings tab located at the top of the Properties window.
6. Click on External Font (under the Font Substitution Table category), and then click on the Properties
button.
7. Click on the Browse button to open the drive selection window. Double-click on the appropriate drive
letter to select the CD-ROM drive on your computer.
8. Double-click on the Support Files folder from the list of folders, double-click on the PCM Files folder,
double-click on the Domestic folder, and then click on OK to close the drive selection window. For
international products, double-click on the International folder.
9. Use the SHIFT key to select all the fonts located in the left-hand window named TROY Auto-Protect,
TROY PCM7, etc., and then click on Add to add those fonts. If you want to add an individual font, just
highlight that specific font name and click on the Add button. All the added fonts should be displayed
in the right-hand window.
NOTE: If the barcode option was purchased, repeat Steps 8 through 10. Choose the TROY Barcode PCM
file from the Barcode folder.
10. Close all remaining open windows. Please refer to the TROY Font Card Kit User’s Guide, Section 3 –
Using TROY Fonts before using the installed fonts.
NOTE: Windows 2000/XP operating systems do not require installation of the TROY screen fonts.
