Display, In and out points – EVS Xedio Dispatcher Version 3.1 - December 2010 User Manual User Manual
Page 46
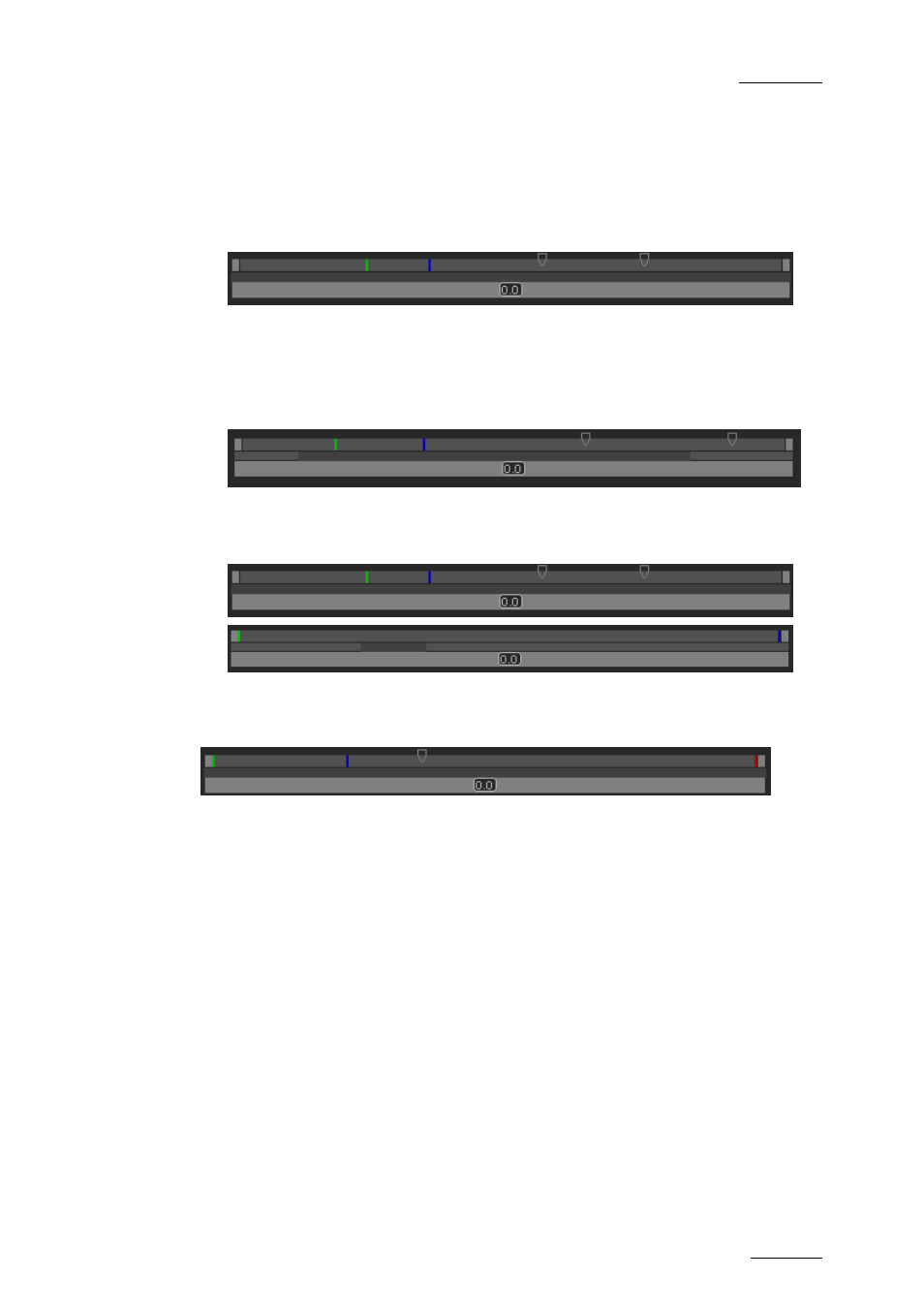
Xedio Dispatcher – Version 3.1 – User’s Manual
EVS Broadcast Equipment – December 2010
Issue 3.1.B
(See the section ‘Nowline, Mark IN and Mark OUT’, on page 39).
The middle area includes a dark grey zone. This zone shows the portion of the
media out of the whole media included in the top area and the position in the
whole media:
•
When a media has just been loaded, the top area represents the whole media:
The dark grey area covers the whole space in the middle area.
•
If you position the mouse on the middle area and rotate the mouse wheel up or
down, you respectively enlarge or reduce the dark grey area, hence increasing
or reducing the portion of the media included in the top area.
•
If you click on the dark grey area and drag it, you shift the portion of media
included in the top area.
•
When a mark IN and mark OUT are defined, double-clicking on the dark grey
area will toggle the portion covered by the top area from the entire media
length to the clip length (portion between mark IN and mark OUT).
N
OWLINE
,
M
ARK
IN
AND
M
ARK
OUT
In the Clip Player, the (mark) IN, (mark) OUT points, and the nowline will be used
in the media bar for transport and editing actions. In the Storyboard, only the
nowline is relevant.
Display
An IN point, or mark IN point is shown as a green line on the media.
An OUT point, or mark OUT point is shown as a red line on the media.
The nowline, that is to say the current position within the media, is shown as a
blue line on the media bar. To place the nowline at a given position, simply click
at the requested position on the media bar.
IN and OUT Points
When the source clip is loaded from the Thumbnail view into the Clip Player, the
IN point and OUT point correspond to the source clip boundaries.
When the source clip is loaded from the Storyboard view into the Clip Player, the
IN point and OUT point correspond to the storyboard clip boundaries.
39
