Table of figures – Accusys ExaSAN SW16 User Manual
Page 8
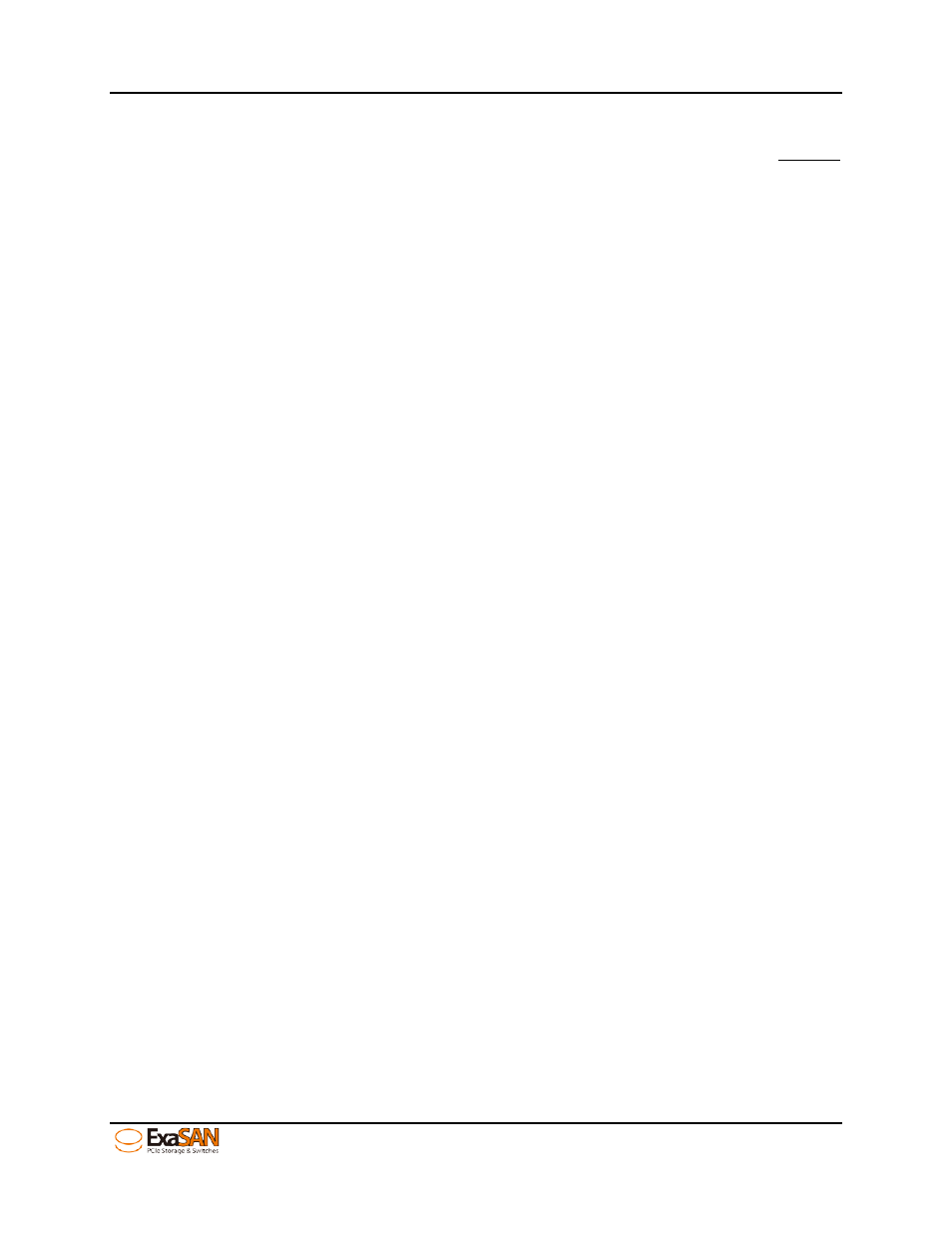
TABLE OF CONTENTS
User Guide
Page vii
Table of Figures
Page #
Figure 1: B08S2-PS DAS environment
............................................................................. 1-2
Figure 2: SAN environment with SW16
........................................................................... 1-2
................................................................................................ 1-3
Figure 4: ExaSAN PCIe 2.0 Storages (A12S2-PS & B08S2-PS)
...................................... 1-4
Figure 5: ACS-63200NT (Z1M) HBA card
....................................................................... 1-4
.......................................................................................... 1-5
Figure 7: Power cord & Power converters
.................................................................... 1-5
............................................................................................. 1-7
................................................................................................ 1-9
........................................................................................... 1-11
....................................................................................... 1-14
Figure 12: ExaSAN SAN environment
.......................................................................... 1-17
Figure 13: HBA card’s jumper switch
............................................................................. 3-2
.............................................................................................. 3-2
Figure 15: Install HBA card on a PCIe slot
..................................................................... 3-3
Figure 16: Connecting PCIe cable to B08S2-PS or A12S2-PS
..................................... 3-3
Figure 17: Connecting the PCIe QSFP cable to the storage port (black color)
Figure 18: Connecting the power cord to the storage (B08S2-PS or A12S2-PS)
Figure 19: Connecting the QSFP cable to a host system
........................................... 3-4
Figure 20: Connecting the PCIe QSFP cable to the client port
.................................. 3-5
Figure 21: Connecting the Ethernet cable to eth0 and eth1
..................................... 3-5
Figure 22: Connecting the power cords to the power supply module
...................................................................................... 3-6
...................................................................................... 3-7
Figure 25: Windows installer Package
.......................................................................... 3-8
....................................................................................... 3-9
........................................................................................... 3-9
Figure 28: GUI destination select page
...................................................................... 3-10
Figure 29: GUI installation type page
.......................................................................... 3-10
Figure 30: GUI installation successful page
............................................................... 3-11
Figure 31: to click about This MAC
.............................................................................. 3-13
............................................................................................ 3-13
Figure 33: more info About this MAC
.......................................................................... 3-14
Figure 35: device manager in Windows platform
..................................................... 3-15
Figure 36: login screen of web GUI
............................................................................... 4-1
Figure 37: Enter user name and password
................................................................... 4-2
Figure 38: Overview menu of ExaSAN switch web GUI
.............................................. 4-3
Figure 39: Quick setup menu of ExaSAN switch web GUI
.......................................... 4-3
Figure 40: Choosing RAID Level – R5
............................................................................. 4-4
Figure 41: Choosing SAN software – SANit
................................................................... 4-4
Figure 42: RAIDSet (find ExaSAN storages)
................................................................... 4-5
Figure 43: RAIDSet (find ExaSAN storages)
................................................................... 4-5
.............................................................................................. 4-6
Figure 45: To find “Download” button
........................................................................... 4-7
