Zebra Technologies Zebra P210i User Manual
Page 31
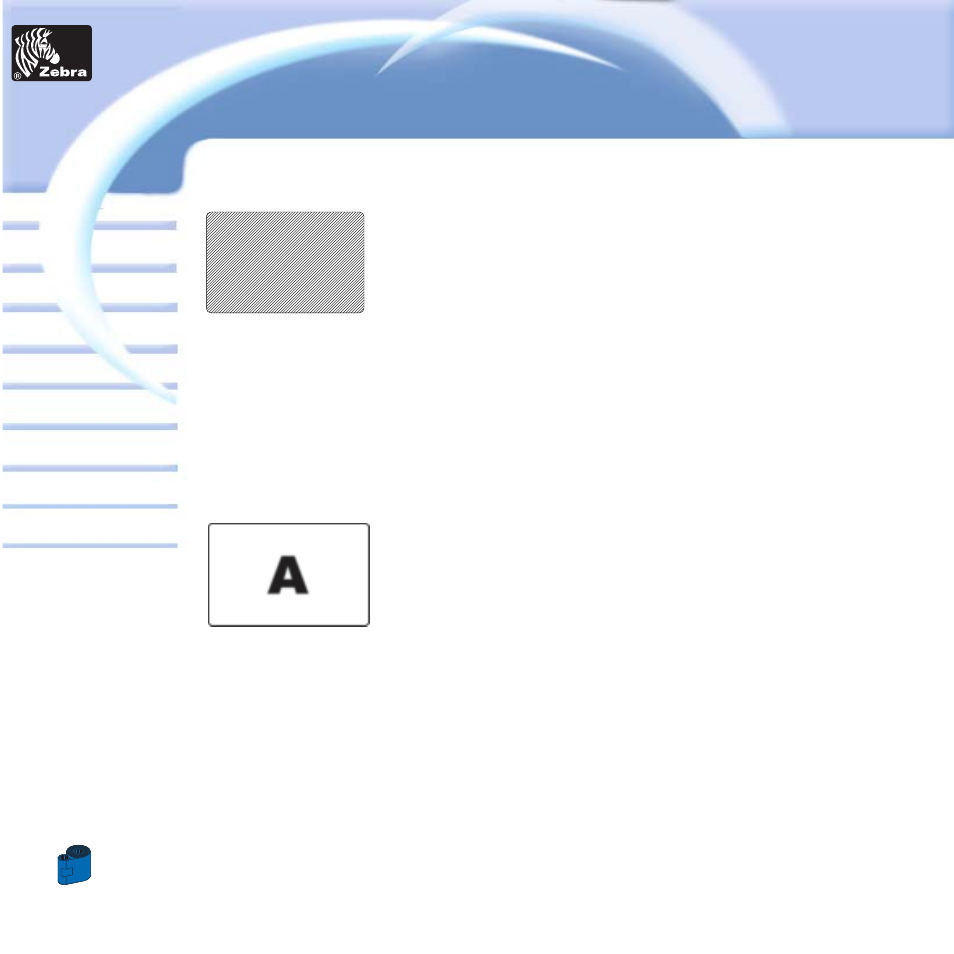
31
Card
Printer
Solutions
General information
Getting started
Operation
Cleaning
Specifications
Appendix A
Appendix B
Troubleshooting
Printing a card
P205 & P210i Plastic Card Printer
• Printing shows very pale or inconsistent results.
Possible Cause
A •
Ribbon cartridge have been stored improperly or is damaged.
B •
Cards may not meet specifications.
C •
Contrast and/or Intensity may be set to values which are too high.
D •
Dust or embedded contamination on elements of the Print Head.
> > Solution
A 1 •
Change ribbon cartridge and print again.
B 1 •
Use a different supply of cards.
C 1 •
Adjust Contrast and/or Intensity values in software.
D 1 •
Perform a Cleaning of the Print Head (see
4 • 2
Cleaning the Print Head
• Printing shows blurry printed image.
Possible Cause
A •
Ribbon cartridge may not be correctly positioned.
B •
Ribbon may not be synchronized on the correct color panel position.
C •
Cards may not meet specifications.
D •
Dust inside the printer and/or dirty Cleaning Roller.
> > Solution
A 1 •
Open cover and replace ribbon cartridge, make sure it locks in place.
A 2 •
Check that the ribbon is properly rolled onto the ribbon cores of the cartridge.
A 3 •
Push down on the cover until the lid engages properly.
A 4 •
Ribbon will automatically synchronize.
A 5 •
Print again.
B 1 •
Open cover and replace ribbon cartridge, make sure it locks in place.
B 2 •
Push down on the cover until until the lid engages properly.
B 3 •
Ribbon will automatically synchronize.
B 4 •
Print again.
C 1 •
Use a different supply of cards.
D 1 •
Perform a cleaning of the Print Head (See
4 • 2
Cleaning the Print Head).
D 2 •
Replace Cleaning Roller (See
4 • 3
Card Cleaning Cartridge).
