Recording macros – Yamaha pmn User Manual
Page 91
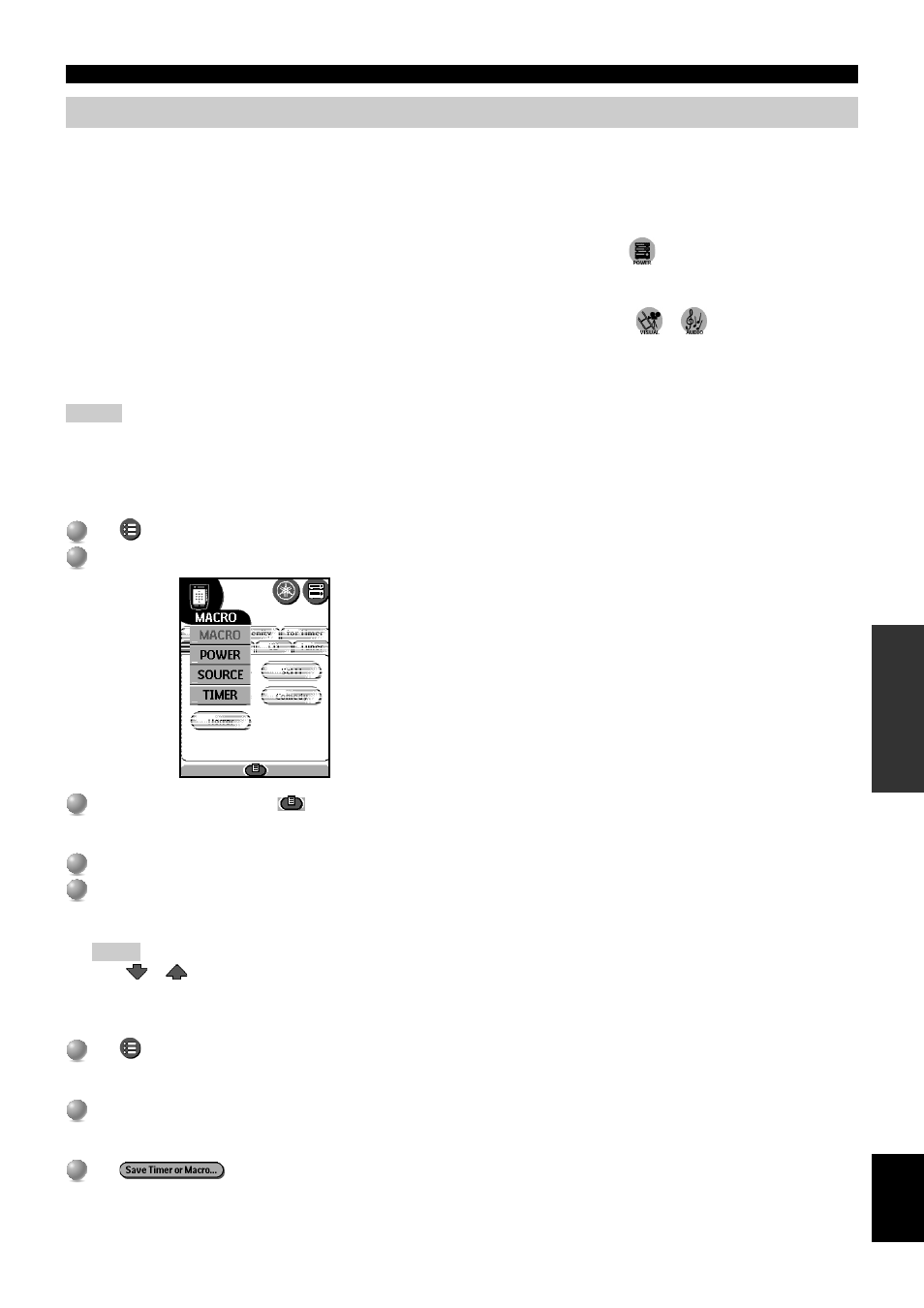
E-
85
AD
V
ANCED
OPERA
TION
English
REMOTE CONTROL FEATURES
Recording macros
A macro allows you to send a sequence of IR commands using a single button.
When you select “MACRO” in the Macro menu, seven macro groups (“DVD”, “GAME”, etc.) appears by default. Each group includes
buttons that allow you to record a sequence of commands.
In the Macro menu, there are two other macro groups (“POWER” and “SOURCE”).
• POWER
When you select “POWER” in the Macro menu, you see the touch screen that appears when you tap
in the Home menu panel. Com-
mands for turning several A/V components on or off at the same time are recorded in each power group button. A command for turning a
single component on or off is recorded in the corresponding component button.
• SOURCE
When you select “SOURCE” in the Macro menu, you see the touch screen that appears when tapping
or
in the Home menu panel.
A command to switch the component control panel (and to switch the input of this unit, not of all components) is recorded in each compo-
nent button.
You can enhance and customize macros by recording new commands and editing them.
Notes
• To record a macro, there must be at least one macro group in the Macro menu. To create these groups, see “Organizing macros into groups”
on page __.
• Brands must be defined before macro can be set.
■ Recording macros
1
1
Tap
.
2
2
Open the Macro menu and select a macro group.
3
3
Switch to the Edit mode via
at the bottom of the
touch screen.
Empty macro buttons appear in the macro control panel.
4
4
Tap the button you want to use for your macro.
5
5
Enter the sequence of commands you want to record.
You can navigate to any control panel you want, just as you do
in Use mode.
Note
• Use
or
when switching to another page within the
same component. Do not tap the item tab that corresponds to
each command group (as you do with the “DSP”, “INPUT”
tab, etc., that appear in the RECEIVER control panels).
6
6
Tap
.
The contents of the macro appear. You can now play, edit or
close the macro.
7
7
Press the left button to close the macro.
A confirmation screen appears that enables you to save or
cancel the macro.
8
8
Tap
.
The macro is ready for use.
■ Adding a component to a power group
Select “POWER” on the Macro menu in step 2 and tap the button
that corresponds to the component to which you want to assign the
power on/off command in step 4. Then tap the power on/off button
in the component control panel in step 5.
