Using a pen, Pointing and selecting, Clicking – Wacom Cintiq 18SX User Manual
Page 33: Double-clicking, Dragging, Erasing
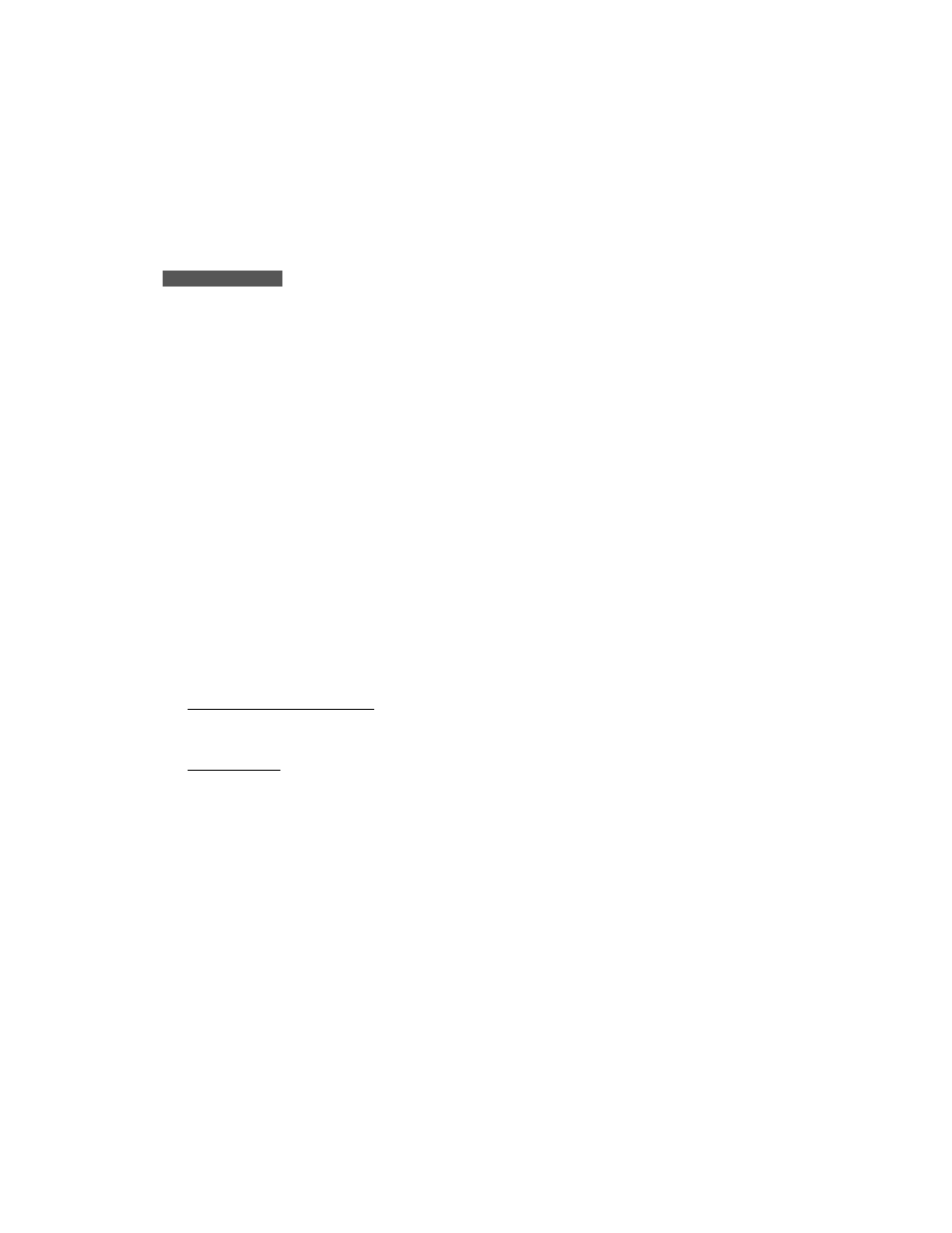
31
U S I N G A P E N
Pointing and Selecting
Move the Grip Pen above the Cintiq display screen to position the screen cursor. The cursor
jumps to the location where you place the pen (absolute positioning). Press the pen tip on the
display screen to make a selection.
Note: If the screen cursor does not closely follow the pen tip, you will need to calibrate the
Interactive Pen Display. (See Calibrating Cintiq on page 36.) If the screen cursor does not
jump to a position close to the pen tip when you place the pen on the display screen, then the
tablet driver did not load yet. In this case, refer to the online Help for troubleshooting tips.
(See Learning More About Cintiq on page 37 for information on accessing the online Help.)
Clicking
Tap the display screen once with the pen tip, or touch the pen to the display screen with enough
pressure to generate a mouse click.
Double-Clicking
Press the upper side switch (Windows) or lower side switch (Macintosh), or quickly tap the
display screen twice in the same place with the pen tip. Double-clicking is easier when the pen is
perpendicular to the tablet screen.
Tip: You can make navigating with the pen easier by configuring Windows to select when the
pen is over an icon and to launch the icon with a single click. To turn on this feature:
Windows Me, 2000, or XP. Open a folder, select the Tools pull-down menu, and Folder
Options.... From the General tab select the option Single-click to open an item (point to
select).
Windows 98. Open a folder, select the View pull-down menu, and Folder Options....
From the General tab select the Web style option.
Dragging
Select an object, then slide the pen tip across the display screen to move the object.
Erasing
In supporting applications, the pen’s eraser works like the eraser on a pencil. In text applications,
use the eraser to select text, then lift the eraser from the tablet to delete the text.
