Ultra electronic ID Card Printer User Manual
Page 3
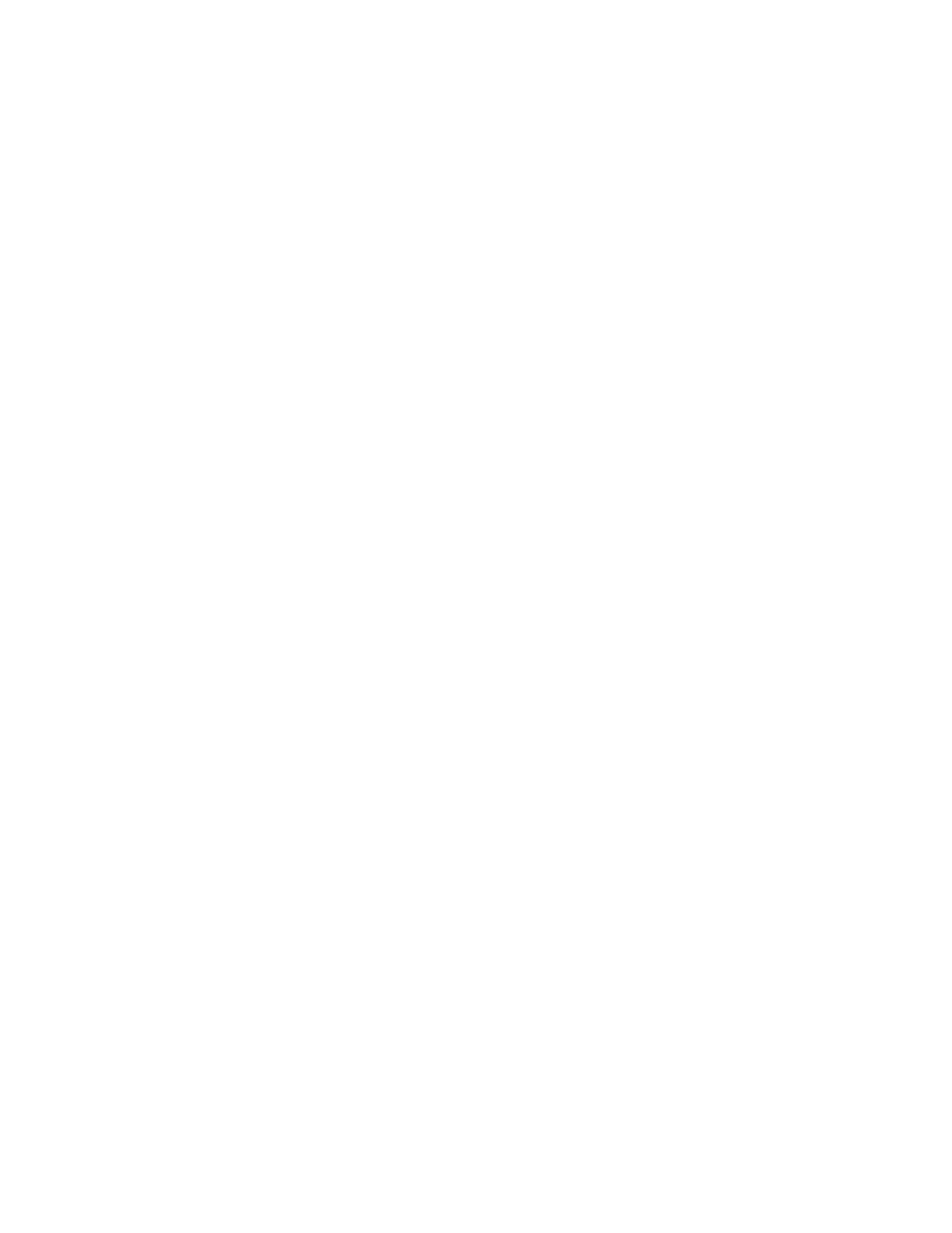
IDX380 Printer Driver Manual
Page 3 of 42
Technical Support
For technical assistance, please contact your printer vendor.
Legal and Copyright Information
This product is provided on an “as is” basis, without any other warranties, or conditions, express or
implied, including but not limited to warranties of merchantable quality, merchantability or fitness
for a particular purpose, or those arising by law, statute, usage of trade or course of dealing. The
entire risk as to the results and performance of the Software is assumed by you. Neither we nor
our dealers or suppliers shall have any liability to you or any other person or entity for any indirect,
incidental, special or consequential damages whatsoever, including but not limited to loss of
revenue or profit, lost or damaged data or other commercial or economic loss, even if we have
been advised of the possibility of such damages or they are foreseeable; or for claims by a third
party. Our maximum aggregate liability to you, and that of our dealers and suppliers, shall not
exceed the amount paid by you for the Product. Some jurisdictions do not allow the exclusion or
limitation of liability for consequential or incidental damages so the above limitation may not apply
to you.
Copyright © 1996-2003 ImageWare Systems, Inc. All rights reserved.
Printer Installation
Preparation of PC
1. Follow the installation instructions of the printer manual
2. Turn off the PC and the printers. Remove the power cable from all hardware and the
connection cables between PC and printer
3. Install the SCSI card in your PC as described by the manufacturer´s manual
4. After the card is installed, turn on the PC
5. After rebooting the machine, Windows should detect a new hardware device. Follow now
the installation wizard or install the needed driver to your machine manually. After the
installation is finished, reboot the machine.
6. Run the ASPI check program (ASPICHK.EXE) on your machine to make sure, that the
ASPI layer is up to date. If this check fails, run the ASPI32.EXE program for updating the
ASPI layer. Reboot your machine again.
7. Inside the Hardware Manager check the existing SCSI Card, that the card has been
installed properly without errors and conflicts in your system.
8. Turn off your machine.
Windows Me Installation
1. Open the Windows "Add New Hardware" control panel, and install the SCSI adapter driver
by following the instructions on your screen.
2. Run ASPICHECK program. If check fails, follow the steps under "Preparation of PC" (see
above).
3. Make sure your printer is properly connected and powered on, then restart your computer.
4. Open the Windows System control panel, and select the Device Manager tab. Make sure
your SCSI printer appears under “Other Devices.”
5. Open the Printers folder from the Windows Start menu. Choose "Add Printer".
6. Follow the instructions in the Add Printer wizard to install your new SCSI device as a local
printer. When prompted, click the "Have Disk" button and enter the location of the INF file
(found on the Printer Driver CD). When prompted for a printer port, select "FILE".
7.
Complete the installation, restart your computer.
8. Change the port from "FILE" to "GACP1"
and print a test page.
