2 software image upload, 3 configuration upload, 3 activating image files – TP-Link TL-SG3109 User Manual
Page 95: 4 copying system files
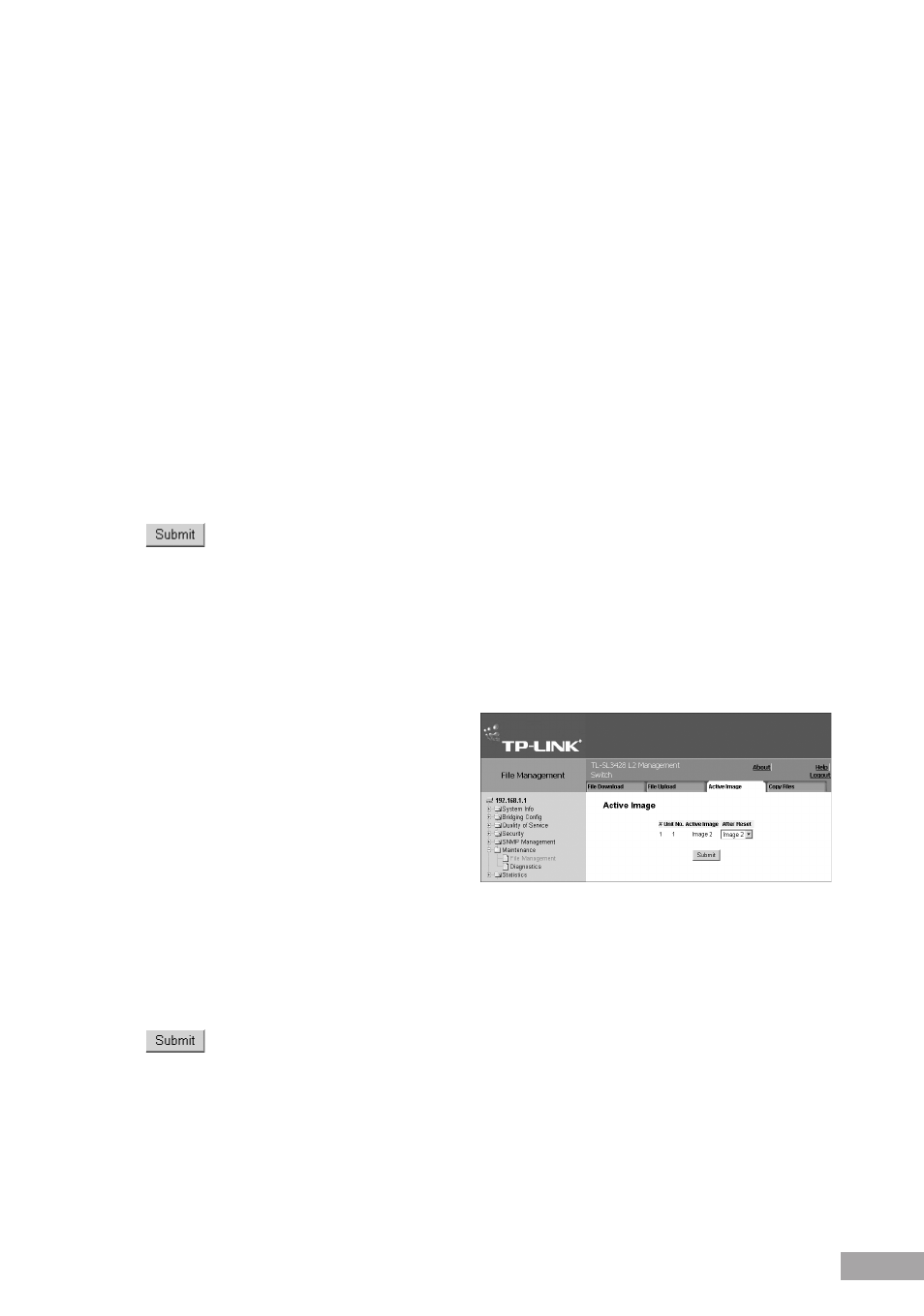
13.2.2 Software Image Upload
The Software Image Upload section contains the following fields:
TFTP Server IP Address — Specifies the address of the TFTP server to which the Software Image is uploaded.
Destination File Name — Specifies the name of the software image file to which the Software Image is uploaded.
13.2.3 Configuration Upload
The Configuration Upload section contains the following fields:
TFTP Server IP Address — Specifies the address of the TFTP server to which the Configuration file is uploaded.
Destination File Name — Specifies the name of the file to which the Startup Configuration file is uploaded.
Transfer File Name — Specifies the name of the Configuration file that is uploaded.
The possible field values are:
– Running Configuration — Uploads the Running Configuration file.
– Startup Configuration — Uploads the Startup Configuration file.
2. Open the Copy Files Page. See “Copying System Files” in section 13.4.
3. Define the file type to upload.
4. Define the fields.
5. Click
. The software is uploaded to the device.
13.3 Activating Image Files
The Active Image Page allows network managers to select and reset the Image files.
To download system files:
1. Click
System > Maintenance > File Management > Active Image. The Active Image Page opens:
Figure 125: Active Image Page
The Active Image Page contains the following fields:
Unit No. — The unit number for which the Image file is
selected.
Active Image — The Image file which is currently
active on the unit.
After Reset — The Image file which is active on the
unit after the device is reset.
The possible field values are:
– Image 1 — Activates Image file 1 after the device is reset.
– Image 2 — Activates Image file 2 after the device is reset.
2. Define the After Reset field.
3. Click
. The selected image file is activated after the device is reset.
13.4 Copying System Files
Files can be copied and deleted using the Copy Files Page.
To copy system files:
1. Click
System > Maintenance > File Management > Copy Files. The Copy Files Page opens:
