The default setting menu, Operations, Using the menus (continued) – Toshiba Data TDP-T420 User Manual
Page 21
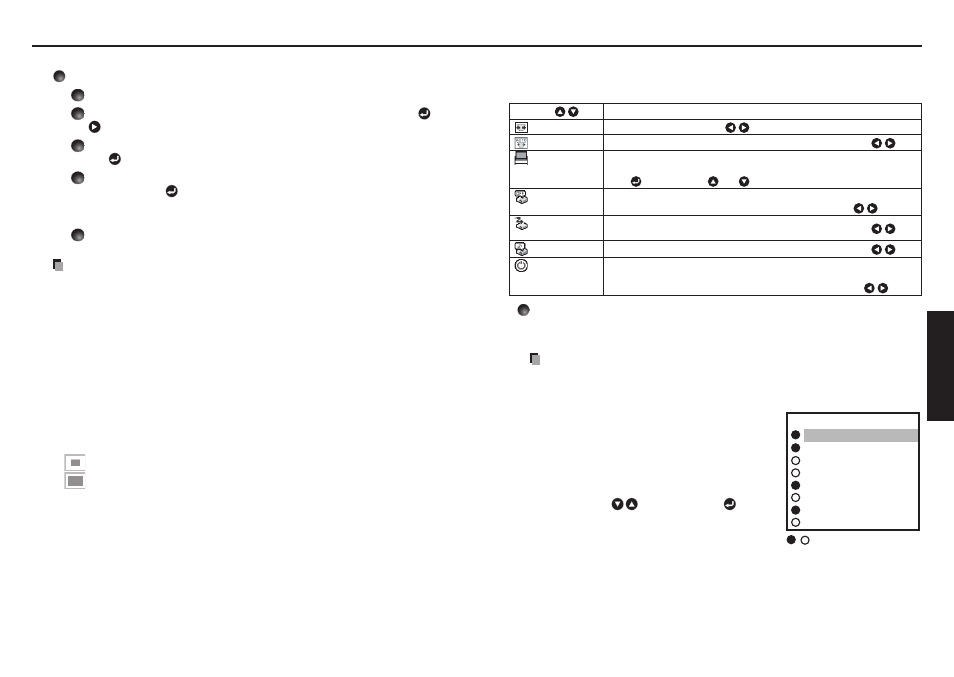
40
41
Operations
How to register user logo
1
Project a picture to register.
2
Select [User logo] in the Display setting menu, and press the or
button.
3
Select
the button.
4
The registration area is displayed for confirmation. Select [OK]
and press the button.
If the registered picture does not fall within the display area, operate the
computer to scroll the screen.
5
Registration starts.
To stop the registration, press the
RETURN button.
Notes
You can register a logo when the input is set to Computer.
If you register a logo after keystone distortion or digital zoom has been adjusted,
those adjustments will be reset to their factory settings. However, when the logo
registration is complete, they will return to the adjustments that you made.
The area that can be registered is 512 × 384 dots at the center of the screen. To
register a company logo, prepare the image within the limit.
Only one logo can be registered. When a new image is registered, the old one is
erased.
The time needed to register or display the image varies depending on the data size.
If you use this function on commercial video software, broadcast or cable-
broadcasting except for the purpose of your private viewing and listening, it may
infringe the copyright protected by the copyright laws.
Select the size of the registered logo.
: Displays the registered image in original size at center of the screen.
: Displays the registered image by enlarging fully in the screen.
(As processed digitally, the image quality is degraded.)
You can preview the registered logo.
You can reset the registered logo and display style to the factory setting. (The logo
set for the start-up screen and background is reset.)
•
•
•
•
•
•
•
•
Using the menus (Continued)
The Default setting menu
This menu shows placement status and other settings.
Default setting 1 menu
Item
Description
Keystone
Screen shrinking at bottom
Screen shrinking at top
Auto keystone Always correct keystone distortion automatically.
On
Off
Blackboard
mode
When projecting on a non-screen surface, select a color in accordance with
the projecting surface.
Press
and switch with
and
.
Off/Green/Black/Brown/Blue/Beige
No signal
power off
Set the time to wait for the power to be turned off after the last operation is
made with no input signal.
On (not turned off)
30 min.
Auto input
search
Set whether the input with signals is only selected or not.
On
Off
Beep
Beep when operation is made.
On
Off
Power on
Sets whether to turn on the power when the
ON/STANDBY button is pressed
(Manual), or when the main power switch is turned on (Auto).
Manual
Auto
Detailed description
[Blackboard mode]
Projects the image in colors more like projecting on a screen.
Precaution
The projected image may differ depending on the type, color, and material of the
blackboard and wall even if the selected color is the same as the projected screen.
[Auto input search]
[
On]: Automatically searches the signals that can be
projected, and switches input from the connected
device that outputs the video signals each time
the
INPUT button is pressed. The input from the
connected device that outputs no video signals is
skipped.
[
Off]: Displays the Input select menu.
Toggle with
buttons and press
button.
(The input without signals can be selected.)
[Power on]
If [
Power on] is set to [Auto] and there is a power
outage, the projector will come on once power is
restored.
■
•
Computer 1 (Digital)
Y/P
B
/P
R
1 (Digital)
Computer 1 (Analog)
Y/P
B
/P
R
1 (Analog)
Computer 2
Y/P
B
/P
R
2
Video
S-video
Input select
/shows whether signal is
input or not.
Input select menu
