Using the menus 1, Setup using the setting display, P.37 – Toshiba TDP-EX20 User Manual
Page 19: Operations, Using handy features (continued)
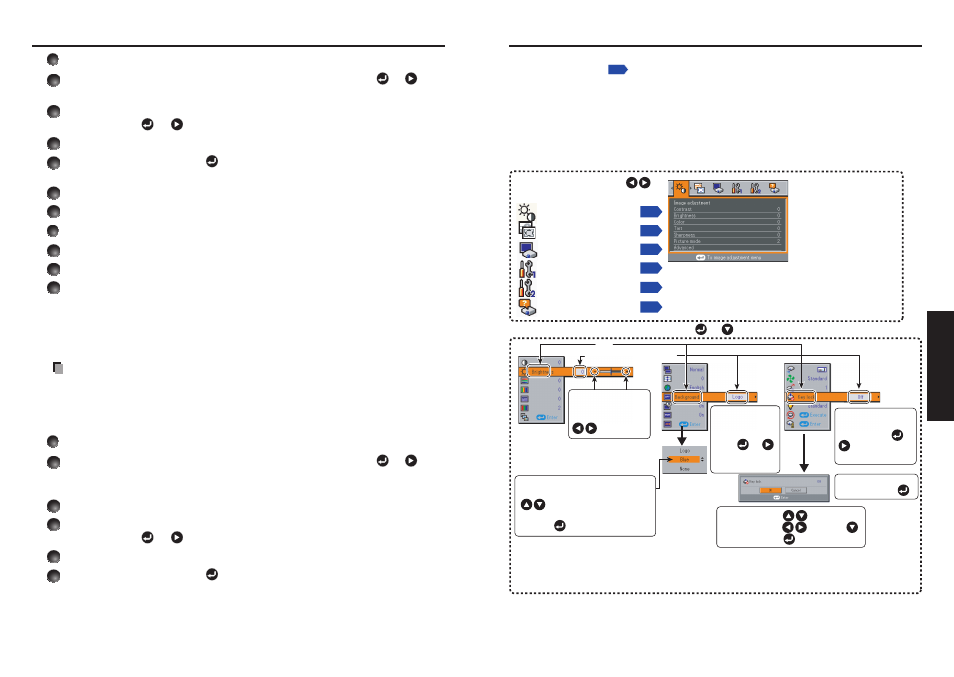
36
37
Operations
How to set password (from [Off] to [On])
1
Select [Password] in the Default setting 2 menu and press the
or
button.
2
Select [Password setting] in the password registration, setting menu,
and press the
or
button.
3
Select [On].
4
Select [OK] and press the
button.
The password entry screen is displayed.
5
Enter the password using numeric keys of the remote control.
6
The password setting will be set as [On].
How to operate when password is [On]
1
Turn on the power.
2
The lamp lights and the password entry screen appears.
3
Enter the password using numeric keys of the remote control.
If the entered password is correct, the start-up screen appears and the projector
goes into normal operation. If the password is wrong, a message appears to prompt
you to re-enter the password, and again the password entry screen is displayed. If
you enter a wrong password for more than 5 times, the projector will automatically
power off and enter standby mode.
Note
When the password setting is [On], the password will be enabled only when the
power is turned on for the first time after the main power switch has been on.
The password function will not be activated if the power backed on while it is
standby mode without turning off the main power switch.
How to set password (from [On] to [Off])
1
Select [Password] in the Default setting 2 menu and press the
or
button.
The password entry screen is displayed.
2
Enter the password using numeric keys of the remote control.
3
Select [Password setting] in the password registration, setting menu,
and press the
or
button.
4
Select [OFF].
5
Select [OK] and press the
button.
•
Using handy features (Continued)
Using the menus 1
You can call up on-screen menus, and conduct a number of adjustments and settings using
the operation buttons
on the control panel (main unit side) and remote control.
Setup using the Setting display
The menu shown below is for operation instructions purposes and might differ from the
actual display.
Toggle items with .
Select items with and press .
Fix selection with .
Display the Setting display menu.
1. Press the MENU button
2. Select a Category
3. Adjustments & Settings
• The figure shows displays given for operation instructions purposes. As the display may differ depending on the item,
use the following pages as a reference.
• To return to previous item, press the RETURN button.
• When Network or USB memory input is selected, pressing the MENU button displays the Setting display (2) menu.
Item
Adjustment/Setting Value
These marks signify
the items can be
adjusted/set by using
.
These marks signify the items can
be selected from the list by using
.
After an item is selected, apply it by
pressing .
Press or to open the menu.
These marks
signify that there
are options.
Press or
to display a list of
options.
* When no item is
changed, press .
4. End
Press the MENU button once more.
(The menu will disappear automatically after 30 seconds, if no operation is conducted.)
Select a category by using .
There are following 6 categories:
Displays the current
adjustments and
settings of selected
category.
Item shown with gray
cannot be adjusted with
the current input source.
Image adjustment menu
Position adjustment menu
Display setting menu
Default setting 1 menu
Default setting 2 menu
Status display menu
These marks signify
that there are setting
screens. Press or
to display a list of
setting screens.
N
